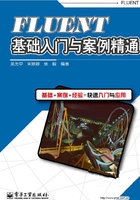
1.6 求解计算步骤
方腔驱动流求解计算操作步骤如下所述。
注意
新版的FLUENT 14可以在如图1-7所示的开始界面选择打开方式。在本例中,选择2D(二维)、Double Precision(双精度)、Serial(单进程)(注意:FLUENT也可以在单核的计算机上使用多线程计算,但若如此,一般情况下不会有很好的效率)。

图1-7 FLUENT 14打开界面
打开FLUENT 14后,可以看到如图1-8所示的FLUENT 14界面。我们可以将FLUENT默认界面分为如下几个部分:菜单栏(包括横向和纵向两部分)、工具栏、操作栏、显示窗口、控制窗口。不同的部分有着不同的功能。

图1-8 FLUENT 14界面
(1)菜单栏:包含FLUENT的大部分命令操作,并且菜单栏和主菜单有部分功能重叠。
(2)工具栏:包含常用的命令工具,大部分功能都能够在菜单栏中找到。
(3)操作栏:单击菜单栏大部分命令时绝大多数情况下会跳到操作栏中再进行操作。
(4)显示窗口:显示网格、计算过程及简单的后处理结果。
(5)控制窗口:可以通过命令行调用一些不常用的功能;显示网格、计算过程及结果等信息;显示一些错误信息,方便读者查找错误并进行修改。
1.6.1 导入并检查网格
1.读入网格文件
操作:执行菜单栏File→Read→Mesh命令,弹出Select File对话框。找到文件后单击OK按钮确认。
2.检查网格
操作:执行菜单栏Mesh→Check命令。
注意
提示Warning信息,特别注意最小体积不能为负数。
3.网格比例设置
操作:单击图1-9所示操作栏右上角的Scale按钮(图1-9在打开网格后会默认显示出来)。然后单击Close按钮关闭Scale Mesh对话框。
注意
在某些前处理网格软件中,会造成网格读入时尺度不对。此时需要使用Scale来使
模型达到原有尺度。在FLUENT中,可以实现任意尺度的网格缩放。
4.显示网格
在FLUENT 14中,打开网格后会默认显示出网格,如图1-10所示。

图1-9 FLUENT 14打开时的默认General界面

图1-10 方腔网格图
1.6.2 选择求解器
在本例中,选择如图1-9所示的默认选项即可。
1.6.3 选择模型定义和材料性质
操作:在主菜单中依次单击Models和Materials。
模型如图1-11所示(本例中均采用默认设置),材料性质如图1-12所示(本例中均采用默认设置)。

图1-11 模型选择

图1-12 材料性质
1.6.4 定义求解区域的性质及边界条件
1.定义求解区域的性质
操作:在主菜单中单击Cell Zone Conditions。
本例计算区域为理想气体,采用默认设置。
2.定义操作压力
操作:执行菜单栏Define→Operating Conditions命令,弹出Operating Conditions对话框,如图1-13所示。
注意
如果后面边界条件给出压力条件,所有真实压力都等于给定压力(表压)加上操作压力。在本例中,保留默认设置即可,然后单击OK按钮关闭Operating Conditions对话框。
3.定义边界条件
操作:在主菜单中单击Boundary Conditions。
本例中上壁面为移动壁面,选择如图1-14所示的wall1,单击Edit按钮,得到如图1-15所示的移动边界条件设置;然后选择Moving Wall,输入移动的速度值。

图1-13 操作压力界面

图1-14 边界条件设置界面

图1-15 移动边界条件设置
本例中,根据所求的雷诺数,算出速度为0.0014638m/s。然后单击OK按钮完成移动边界条件的设置。
1.6.5 求解设置及其控制
1.求解参数的设置
操作:在主菜单中依次单击Solution Methods和Solution Controls。
在Scheme下拉列表中选择SIMPLEC,在Pressure下拉列表中选择Second Order,在Momentum下拉列表中选择Second Order Upwind,本例的设置如图1-16和图1-17所示。
提示
在某些不容易收敛的场合,可以先选择一阶进度进行计算,等到其流场发展出大概形貌后再选择二阶精度计算。

图1-16 Solution Methods设置

图1-17 Solution Controls设置
2.求解过程的控制
操作:执行主菜单Monitors→Residuals-Print,Plot(需要双击)命令。
在图1-18所示的界面中,将残差continuity改为1e-05之后单击OK按钮。
3.流场初始化
操作:执行主菜单Solution Initialization→Standard Initialization→Initializ命令。

图1-18 求解控制界面
注意
初始化这一步骤非常重要,若没有进行初始化,则FLUENT不允许进行直接计算。在某些算例中,一个良好的初始场往往能够得到事半功倍的效果。
4.保存文件
操作:执行菜单栏File→Write→Case&Data命令。
保持良好的保存习惯是科研工作者必备的素质。
1.6.6 进行迭代计算
操作:在主菜单中单击Run Calculation。
在Number of Iterations中输入迭代步数1000。然后单击Calculate按钮开始计算。残差收敛曲线如图1-19所示。

图1-19 残差收敛曲线