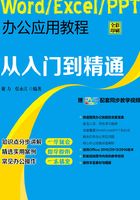
2.1 制作产品宣传页文档
在当今市场竞争的社会环境下,产品宣传画册是营销活动中一项重要的宣传手段,是更有效、更直接的宣传道具。本节将介绍使用Word制作产品宣传页的操作方法。
2.1.1 使用艺术字
艺术字是文档中具有特殊效果的文字,字体具有美观有趣、易认易识、醒目张扬等特性。在文档中使用艺术字不仅可以美化文档,还能突显要表达的内容。
(1)插入艺术字
下面介绍插入艺术字的具体操作步骤。
步骤1:打开文档。新建空白文档并命名为“产品宣传页”,然后切换至“插入”选项卡,单击“文本”选项组的“艺术字”下三角按钮,选择所需艺术字样式选项,如图2-1所示。

图2-1
步骤2:插入艺术字文本框。这时可以看到,在文档中插入的所选艺术字样式的文本框,如图2-2所示。

图2-2
步骤3:输入文本。在插入的艺术字文本框中输入所需文本,效果如图2-3所示。

图2-3
知识点拨:将现有文本转换为艺术字
选中要转换为艺术字的文本,切换至“插入”选项卡,单击“文本”选项组中的“艺术字”下三角按钮,在下拉列表中选择合适的艺术字样式,即可将所选文本转换为艺术字。
(2)编辑艺术字
在文档中插入艺术字后,功能区中会出现“绘图工具-格式”选项卡,在该选项卡下可以对艺术字进行编辑操作,具体操作步骤如下。
步骤1:设置艺术字的文本填充效果。选中要编辑的艺术字,在“绘图工具-格式”选项卡下,单击“艺术字样式”选项组的“文本填充”下三角按钮,选择所需的填充颜色,如图2-4所示。

图2-4
步骤2:设置艺术字的阴影效果。单击“艺术字样式”选项组的“文字效果”下三角按钮,在“阴影”子列表中选择所需的阴影效果,如图2-5所示。

图2-5
步骤3:设置艺术字的转换效果。单击“艺术字样式”选项组的“文字效果”下三角按钮,在“转换”子列表中选择所需的艺术字转换效果,如图2-6所示。

图2-6
步骤4:为艺术字应用快速样式。单击“形状样式”选项组的“其他”下三角按钮,在打开的快速样式库中选择艺术字的形状样式效果,如图2-7所示。

图2-7
知识点拨:自定义艺术字的形状效果
在“形状样式”选项组中,可以单击“形状填充”“形状轮廓”和“形状效果”下三角按钮,自定义艺术字的形状效果,如图2-8所示。

图2-8
步骤5:更改艺术字样式。可以根据需要更改艺术字样式,单击“艺术字样式”选项组的“其他”下三角按钮,在打开的艺术字样式库中选择所需的样式效果,如图2-9所示。

图2-9
知识点拨:设置艺术字的环绕方式
因为艺术字具有图片和图形的很多属性,可以为艺术字设置文字环绕方式。默认情况下,艺术字文字环绕为“浮于文字上方”方式,用户可以重新设置其文字环绕方式。
选中艺术字后,单击其右上角的“布局选项”按钮,在打开的面板中选择所需的环绕方式,如图2-10所示。

图2-10
2.1.2 插入产品图片
为产品宣传页添加图片,可以让产品的宣传效果更加直观、形象,使文档效果更加丰富。下面介绍在文档中插入图片的操作方法。
方法1:插入计算机中的图片
步骤1:输入产品宣传文本。打开“产品宣传页”文档,根据需要输入产品宣传的相关文本,如图2-11所示。

图2-11
步骤2:打开“插入图片”对话框。切换至“插入”选项卡,单击“插图”选项组中的“图片”按钮,将打开“插入图片”对话框,如图2-12所示。

图2-12
步骤3:选择图片。选择需要插入文档中的图片,单击“插入”按钮,如图2-13所示。

图2-13
步骤4:查看插入的图片效果。返回文档中,即可查看插入的图片效果,如图2-14所示。

图2-14
方法2:插入联机图片
步骤1:打开“插入图片”面板。在文档中选择需要插入图片的位置后,单击“插入”选项卡下的“联机图片”按钮,打开“插入图片”面板,如图2-15所示。

图2-15
步骤2:输入要搜索图片关键字。打开“插入图片”面板后,在搜索文本框中输入要搜索图片的关键字,单击“搜索”按钮,如图2-16所示。

图2-16
步骤3:选择图片。在打开的搜索结果列表中,选择所需的图片,单击“插入”按钮,如图2-17所示。

图2-17
步骤4:查看插入的图片效果。返回文档中,即可查看插入的图片效果,如图2-18所示。

图2-18
2.1.3 编辑产品图片
在文档中插入图片后,需要进行相应的编辑操作,使插入的图片更加美观、实用,下面介绍编辑图片的方法。
(1)调整图片大小
在文档中插入图片后,可以根据文档实际的排版需要,调整图片的大小,具体操作步骤如下。
步骤1:选中图片。单击选中图片后,可以看到图片上将显示8个控制柄,将鼠标移动到四角的控制柄上,如图2-19所示。

图2-19
步骤2:调整图片大小。待鼠标指针变成双向斜线箭头时,按住鼠标左键进行拖动,即可按比例调整图片大小,如图2-20所示。

图2-20
知识点拨:精确调整图片大小
选中图片,切换至“图片工具-格式”选项卡,在“大小”选项组中,根据需要设置图片精确的高度值和宽度值,如图2-21所示。

图2-21
(2)裁剪图片
在文档中插入图片后,可以根据需要对图片进行裁剪操作,既可以直接裁剪图片、按比例裁剪图片,还可以将图片裁剪为形状。下面介绍具体操作方法。
方法1:直接裁剪图片
步骤1:选中图片。单击图片后,切换至“图片工具-格式”选项卡,单击“大小”选项组中的“裁剪”按钮,如图2-22所示。

图2-22
步骤2:裁剪图片。这时图片周围会出现8个裁剪控制柄,将鼠标指针定位到裁剪柄上,按住鼠标左键拖动,选择要裁剪的区域,如图2-23所示。

图2-23
步骤3:确认裁剪。再次单击“裁剪”按钮,或直接按下Enter键,即可将裁剪框以外部分的图片裁剪掉,如图2-24所示。

图2-24
方法2:按比例裁剪图片
步骤1:选择裁剪比例。选择图片后,切换至“图片工具-格式”选项卡,单击“裁剪”下三角按钮,选择“纵横比”选项,在子列表中选择所需的纵横比选项,如图2-25所示。

图2-25
步骤2:确认裁剪。然后按下Enter键,即可根据所选比例对图片进行裁剪操作,如图2-26所示。

图2-26
方法3:将图片裁剪为一定形状
步骤1:选择裁剪形状。选择图片后,切换至“图片工具-格式”选项卡,单击“裁剪”下三角按钮,选择“裁剪为形状”选项,在子列表中选择所需的裁剪形状,如图2-27所示。

图2-27
步骤2:确认裁剪。然后按下Enter键,即可根据所选形状对图片进行裁剪操作,如图2-28所示。

图2-28
(3)调整图片位置
在Word中插入图片后,可以根据排版需要将图片移动到合适的位置,具体操作步骤如下。
步骤1:设置图片环绕方式。选中图片后,单击其右上角的“布局选项”按钮,在打开的面板中选择所需的环绕方式,如图2-29所示。

图2-29
步骤2:调整图片在文档中的位置。选中图片后,按住鼠标左键不放拖动到文档中合适的位置即可,如图2-30所示。

图2-30
知识点拨:图片环绕方式
在图文混排的文档中,图片的排版是指图片与文字之间的排列关系,也可称为图片的文本环绕方式,共有7种环绕方式,分别为嵌入型、四周型、紧密型、穿越型、上下型、衬于文字下方和浮于文字上方。
2.1.4 美化产品图片
在产品宣传页中插入图片后,还可以为图片进行相应的美化操作,如为图片添加边框、调整图片的显示效果、应用艺术效果、应用快速样式等。下面介绍为产品宣传页中的图片进行美化的操作方法。
(1)调整图片的显示效果
在Word中插入图片后,可以根据需要调整图片的色调和饱和度,提高图片的显示效果,具体操作如下。
步骤1:选中图片。选中图片后,切换至“图片工具-格式”选项卡,单击“调整”选项组中的“颜色”下三角按钮,如图2-31所示。

图2-31
步骤2:设置图片饱和度。在打开的列表中的“颜色饱和度”选项区域中,选择合适的颜色饱和度选项,如图2-32所示。

图2-32
步骤3:设置图片色调。单击“颜色”下三角按钮,在打开的列表中的“色调”选项区域中,选择合适的色调选项,如图2-33所示。

图2-33
步骤4:查看效果。返回文档中,查看设置色调和饱和度后的图片效果,如图2-34所示。

图2-34
(2)为图片添加边框
下面介绍为产品宣传页中的图片添加边框的具体操作步骤。
步骤1:选择图片。选中图片后,切换至“图片工具-格式”选项卡,单击“图片样式”选项组中的“图片边框”下三角按钮,如图2-35所示。

图2-35
步骤2:选择边框样式。在打开的列表中选择“粗细”选项,然后在子列表中选择线条的粗细样式,如图2-36所示。

图2-36
步骤3:设置边框颜色。单击“图片边框”下三角按钮,选择合适的边框颜色,效果如图2-37所示。

图2-37
知识点拨:为图片边框设置更多效果
单击“图片边框”下三角按钮,在打开的列表中选择“粗细”选项,然后在子列表中选择“其他线型”选项,在打开的“设置图片格式”导航窗格中,为图片设置更多的边框效果,如图2-38所示。

图2-38
(3)为图片应用视觉效果
Word 2013提供的“图片效果”功能,可以为所选图片应用阴影、发光、映像或三维旋转等效果,使画面效果更加丰富。下面介绍具体操作。
步骤1:选择图片。选中图片后,切换至“图片工具-格式”选项卡,单击“图片样式”选项组中的“图片效果”下三角按钮,如图2-39所示。

图2-39
步骤2:设置图片的映像效果。在打开的列表中选择“映像”选项,然后在子列表中选择所需的映像效果,如图2-40所示。

图2-40
步骤3:查看效果。对文本版式进行相应的整理,效果如图2-41所示。

图2-41
(4)为图片应用快速样式
在Word 2013的快速样式库中,可以一次性地设置图片的多种属性,而不用单独更改图片的形状、边框或效果等属性。下面介绍为图片应用快速样式的具体操作。
步骤1:选择预设样式。选中图片后,切换至“图片工具-格式”选项卡,单击“图片样式”选项组中的“快速样式”下三角按钮,在下拉列表库中选择所需的图片样式效果,如图2-42所示。

图2-42
步骤2:查看效果。这时可看到文档中的图片应用所选样式后的效果,如图2-43所示。

图2-43
步骤3:查看效果。选择“文件>打印”选项,在打印面板中查看创建的产品宣传页文档效果,如图2-44所示。

图2-44
知识点拨:更正图片
在文档中插入图片后,可以利用Word的“更正”功能控制图片的颜色、亮度和对比度。
具体操作方法:选中图片,切换至“图片工具-格式”选项卡,单击“调整”选项组中的“更正”下三角按钮,在下拉列表中选择相应的选项,对图片进行相应的更正设置,如图2-45所示。

图2-45