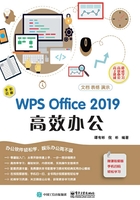
2.3 应用特殊版式
对文档进行排版时,还可以对其设置一些特殊版式,以丰富文档版面。下面分别对这些版式的设置方法进行讲解。
2.3.1 使用项目符号与编号
为了更加清晰地显示文本之间的结构与关系,用户可在文档中的各个要点前添加项目符号或编号,以增加文档的条理性。
1.使用项目符号
在编辑并列式的段落内容时,可以使用项目符号使文档段落结构更加清晰。为段落添加项目符号的方法为:选中需要添加项目符号的段落,然后单击“开始”选项卡中的“项目符号”按钮 即可。
即可。

默认的项目符号样式为实心圆点,如果希望使用其他样式的项目符号,可以单击“项目符号”按钮旁的下拉按钮,在弹出的下拉列表中进行选择,或选择“自定义项目符号”命令进行设置。


提示
在含有项目符号的段落中,按下“Enter”键新建段落时,会在下一段自动添加相同样式的项目符号,此时若直接按下“Backspace”键或再次按下“Enter”键,可取消自动添加项目符号。
2.使用编号
默认情况下,在以“1.”“一、”或“A.”等编号开始的段落中,按下“Enter”键新建段落时,会自动产生连续的编号。若要对已经输入好的段落添加编号,可通过“开始”选项卡中的“编号”按钮实现。方法为:选中需要添加编号的段落,在“开始”选项卡中单击“编号”按钮 即可。
即可。

默认的段落编号样式为阿拉伯数字加小数点,如果需要使用其他编号样式,可以单击“编号”按钮旁的下拉按钮,在弹出的下拉列表中进行选择。


2.3.2 应用首字下沉

首字下沉是一种段落修饰,是将段落中的第一个字设置为不同的字号与字体,并进行下沉式处理,该类格式在报刊、杂志中比较常见。设置首字下沉的方法如下。
步骤1 单击功能按钮

01 选中要设置首字下沉的字符。
02 切换到“插入”选项卡,单击“首字下沉”按钮。
步骤2 设置首字下沉样式

01 弹出“首字下沉”对话框,在“位置”选项组中选择下沉类型,这里选择“下沉”命令。
02 在下方的“选项”组中设置下沉字符的字体与下沉行数。
03 设置完成后单击“确定”按钮。
步骤3 完成效果
返回文档,取消文本的选择,即可看到设置的首字下沉效果。

2.3.3 对文档进行分栏排版

分栏排版是指将一篇文档的全部或部分内容分割为两栏或多栏进行排列,以增加文档的观赏性,对文档进行分栏排版的方法为:选中要设置为分栏排版的文本,切换到“页面布局”选项卡,单击“分栏”下拉按钮,在弹出的下拉列表中选择要分割的栏数即可。
在单击“分栏”下拉按钮后,除了直接选择两栏或三栏排版外,还可以选择“更多分栏”命令,在打开的“分栏”对话框中进行更详细的设置。其中,在“预设”选项组中可以选择更多的分栏方式;在“栏数”数值框中可以自定义分栏数;在“宽度和间距”选项组中可以设置各栏的宽度和分隔距离;勾选“分隔线”复选框可以在两栏之间设置分隔线。


2.3.4 设置竖排文档

在制作一些古文或古诗词文档时,常常会用到竖排的排版方式,设置竖排文档的方法为,切换到“页面布局”选项卡,单击“文字方向”下拉按钮,在弹出的下拉列表中选择“垂直方向从右往左”或“垂直方向从左往右”命令即可。
执行以上操作后,文档页面将进行90°旋转,文档中所有文本将转变为从右到左或从左到右竖直排列。
