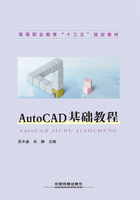
任务1 初识AutoCAD 2010
学习目标
(1)掌握AutoCAD 2010的启动与退出方法。
(2)掌握AutoCAD 2010的空间切换方法。
(3)了解AutoCAD 2010的用户界面。
任务描述
启动AutoCAD 2010;了解AutoCAD 2010的空间与界面组成;退出AutoCAD 2010。
任务实现
1.AutoCAD 2010的启动
在AutoCAD软件安装完毕后,桌面上会显示AutoCAD软件的快捷图标,在“开始”菜单的“所有程序”组里会显示AutoCAD程序项。在“开始”菜单中选择“所有程序”→Autodesk→AutoCAD2010-Simplified Chinese→AutoCAD 2010命令,或者双击如图1.1.1所示的桌面快捷方式,都可以启动AutoCAD 2010。
2.AutoCAD 2010空间切换
(1)AutoCAD 2010版本为用户提供了“二维草图与注释”“AutoCAD经典”和“三维建模”3种工作空间。用户首次打开AutoCAD时,系统将自动显示如图1.1.2所示的“二维草图与注释”工作空间,该工作空间仅包含与二维草图和注释相关的工具栏、菜单和选项板。

图1.1.1 桌面快捷方式
(2)对于老用户来说,比较习惯于传统的“AutoCAD经典”工作空间的界面,它延续了AutoCAD从R14版本以来一直保持的界面,用户可以根据使用习惯通过单击如图1.1.3所示的下拉按钮,在弹出的菜单中切换工作空间;或者在如图1.1.4所示的“工作空间”工具栏中切换工作空间;第三种实现各工作空间的切换方法是在快速访问工具栏中选择“显示菜单栏”命令,在弹出的菜单中选择“工具”→“工作空间”命令中的子命令即可。

图1.1.2 AutoCAD 2010初始界面

图1.1.3 状态栏切换工作空间

图1.1.4 “工作空间”工具栏
3.AutoCAD 2010界面的组成
以“AutoCAD经典”工作空间的界面为例介绍其界面组成。AutoCAD 2010应用窗口主要包括菜单浏览器、快速访问工具栏、标题栏、菜单栏、工具栏、绘图区、命令行提示区和状态栏等元素,如图1.1.5所示。
4.AutoCAD 2010的退出
当绘图完毕后,可以选择“文件”→“退出”命令,或者单击标题栏中的“关闭”按钮 ,都可以退出AutoCAD 2010绘图软件。
,都可以退出AutoCAD 2010绘图软件。

图1.1.5 AutoCAD 2010经典空间界面
相关知识
1.AutoCAD 2010的空间
(1)二维草图与注释空间
默认状态下,打开二维草图与注释空间,其界面主要由菜单浏览器按钮、功能区选项面板、快速访问工具栏、命令行、状态栏等元素组成。在该空间中,可以使用“绘图”“修改”等面板方便地绘制二维图形。
(2)三维建模空间
使用三维建模空间,可以更加方便地在三维空间中绘制图形。在功能区选项面板中集成了“建模”“网络”“实体编辑”“绘图”“修改”“截面”和“视图”等面板(见图1.1.6),从而为绘制三维图形、观察图形、创建动画、设置光源、为三维对象附加材质等操作提供了非常便利的环境。

图1.1.6 三维建模空间
(3)AutoCAD经典空间
对于习惯于AutoCAD传统界面的用户来说,可以使用AutoCAD经典工作空间,其界面主要有菜单浏览器按钮、快速访问工具栏、标题栏、菜单栏、工具栏、绘图区、命令行、状态栏等元素组成(见图1.1.5)。
2.AutoCAD 2010界面的组成元素
(1)菜单浏览器
“菜单浏览器”按钮 位于界面左上角。单击该按钮,将弹出AutoCAD菜单,如图1.1.7所示。其中,包含了AutoCAD的部分功能和命令,用户选择命令后即可执行相应操作。
位于界面左上角。单击该按钮,将弹出AutoCAD菜单,如图1.1.7所示。其中,包含了AutoCAD的部分功能和命令,用户选择命令后即可执行相应操作。
(2)快速访问工具栏
AutoCAD 2010的快速访问工具栏中包含常用操作的快捷按钮。在默认状态下,快速访问工具栏中包含有“新建”“打开”“保存”“打印”“放弃”和“重做”按钮(见图1.1.8左图),可根据需要在展开的菜单中设置显示或隐藏按钮。
如果想在快速访问工具栏中添加或删除其他按钮,可以右击快速访问工具栏,在弹出的快捷菜单中选择“自定义快速访问工具栏”命令(见图1.1.8右图),在弹出的“自定义用户界面”对话框中进行设置即可。

图1.1.7 菜单浏览器按钮弹出菜单

图1.1.8 快速访问工具栏弹出菜单
(3)标题栏
标题栏处于工作界面的最上方,左侧显示了软件的名称(AutoCAD 2010)和当前打开文件的文件名(默认名为Drawing1.dwg),中间是一个搜索文本框和“搜索”按钮等,最右边依次是“最小化”按钮、“恢复窗口大小”按钮和“关闭”按钮。
(4)工具栏
工具栏是AutoCAD 2010为用户提供的一种命令快捷方式。在不同的工作空间中,工具栏的显示稍有不同。在二维草图与注释工作界画中,选项卡中的“常用”选项卡显示有“绘图”“修改”“图层”“注释”和“特性”5个常用面板,面板中每个图标都形象地代表一个命令,单击图标按钮,可执行该命令。面板中的工具图标,主要用于图形文件编辑中的一般操作。
(5)绘图区
绘图区是一个没有边界的区域,用于绘制和编辑图形对象。绘图区是AutoCAD 2010工作界面中最大的区域,用户可以对绘图区的背景颜色进行设置。
绘图区中有十字光标和坐标系图标。十字光标在绘图区中替代了鼠标的作用,它由两部分叠加而成,绘图时显示为十字形“+”,拾取编辑对象时显示为拾取框“□”,用户可以对其大小进行设置。坐标系图标显示当前使用的坐标系和坐标方向等。
(6)命令行提示区
AutoCAD 2010命令行与提示区位于图形窗口的下方,通过键盘输入各种英文命令或简化命令后,按下空格键或【Enter】键,系统立即执行该命令。
(7)状态栏
状态栏中显示了光标的坐标值、绘图辅助工具、导航工具以及快速查看和注释工具等。例如,绘图工具提供了“捕捉”“极轴”“对象捕捉”“对象追踪”等工具的快捷图标,单击这些图标,可以切换相应工具的开关状态。
技能拓展
具体要求:在AutoCAD 2010中利用两种方法在多个空间之间进行切换。
步骤提示:
(1)状态栏切换工作空间。单击AutoCAD窗口底部的状态栏上的 按钮,在弹出的下拉列表中选择所要切换的空间即可。
按钮,在弹出的下拉列表中选择所要切换的空间即可。
(2)利用工作空间面板。单击工作空间工具栏面板上的工作空间控制下拉列表,选择所需要切换的空间即可。