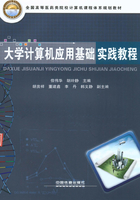
实验2-1 操作系统的安装
实验目的
●掌握Windows操作系统的安装方法、安装过程。
●熟悉Windows操作系统的分区与格式化操作。
●了解BIOS的设置步骤与方法。
实验内容与操作指导
本节实验的主要内容是利用虚拟机VMware软件安装Windows 7操作系统,在安装的过程中熟悉和了解通过BIOS设置硬件的启动顺序以及硬盘的分区和格式化等操作。
1.创建虚拟机
虚拟机(Virtual Machine),在计算机体系结构里是指一种特殊的软件,可以在计算机平台和终端用户之间创建一种环境,而终端用户则是基于这个软件所创建的环境来操作软件的。
VMware Workstation是VMware公司提供的系统虚拟机软件,它允许用户在不重新启动计算机的情况下,就可在同一台PC机上同时运行多个操作系统(包括Linux、Windows等)。使用VMware创建虚拟机的操作方法及步骤如下:
(1)运行VMware Workstation虚拟机软件
VMware Workstation应用程序默认安装在“C:\Program Files\VMware\VMware Workstation”,打开VMware Workstation的常用方法有以下两种:
①选择“开始”→“所有程序”→VMware→VMware Workstation命令。
②双击桌面的VMware Workstation快捷方式图标。
打开VMware Workstation应用程序后,其主界面如图2-1所示。
(2)创建虚拟机
①在VMware Workstation应用程序窗口中,单击“创建新的虚拟机”按钮。
②在弹出的如图2-2所示“新建虚拟机向导—欢迎使用新建虚拟机向导”对话框中,单击“典型”单选按钮,然后单击“下一步”按钮继续。

图2-1 VMware Workstation主界面

图2-2 新建虚拟机向导(一)
③在“新建虚拟机向导—安装客户机操作系统”对话框中包含有三个选项,其中前两项“安装程序光盘”和“安装程序光盘映像文件”,指定了系统安装文件的位置,当系统光盘放入光驱或指定系统安装光盘对应的映像文件时,在完成创建虚拟机文件后,VMware自动开始操作系统的安装。由于在正式安装系统前还要进行BIOS的设置,这里选择第三项“稍后安装操作系统”,如图2-3所示,单击“下一步”按钮继续。
④在图2-4所示“新建虚拟机向导—选择客户机操作系统”对话框中,选择用户要安装的操作系统及版本。如果要安装Linux等其他虚拟操作系统,则选择客户机操作系统为Linux及其他对应选项。此次实验,客户机操作系统选择“Microsoft Windows”,版本选择“Windows 7 X64”,X64表示64位操作系统,单击“下一步”按钮继续。
⑤在图2-5所示“新建虚拟机向导—命名虚拟机”对话框中,设置创建虚拟机的名称以及存储的位置,此次实验名称可以保持默认值,位置修改为“D:\My Documents\Virtual Machines\Windows 7 x64”,单击“下一步”按钮继续。
⑥在图2-6所示“新建虚拟机向导—指定磁盘容量”对话框中,设定虚拟机占用的最大磁盘大小为60GB,具体数值可根据空闲磁盘的容量大小修改,60GB是安装64位Windows 7操作系统的建议磁盘大小。选择“将虚拟磁盘拆分成多个文件”选项,单击“下一步”按钮继续。

图2-3 新建虚拟机向导(二)

图2-4 新建虚拟机向导(三)

图2-5 新建虚拟机向导(四)

图2-6 新建虚拟机向导(五)
⑦在图2-7所示“新建虚拟机向导—已准备好创建虚拟机”对话框中,显示出“新建虚拟机向导”中各步设置的虚拟机信息,单击“完成”按钮,完成新建虚拟机的创建。
新建虚拟机创建完成后,VMware应用程序的主界面如图2-8所示,左侧任务窗格中“我的计算机”中显示的“Windows 7 x64”是新创建的虚拟机的名字。选择“Windows 7x64”虚拟机选项,在右侧显示出虚拟机的设备信息,单击“开启此虚拟机”按钮,如同按下计算机的电源开关,打开虚拟机;单击“编辑虚拟机设置”,可对虚拟机的硬件设置进行修改,如虚拟机所使用CPU的核心数量,使用光盘安装系统还是用映像文件安装操作系统等。

图2-7 新建虚拟机向导(六)

图2-8 虚拟机的VMware界面
2.修改BIOS中的启动顺序
BIOS(Basic Input Output System)基本输入输出系统,是一组固化在计算机主板上ROM芯片中的程序,其主要功能是为计算机提供最底层、最直接的硬件设置和控制。
①在VMware Workstation窗口的右侧窗格中选择新创建的“Windows 7 X64”虚拟机,依次选择VMware Workstation菜单栏中“虚拟机”→“电源”→“启动时进入BIOS”命令,虚拟机启动,进入BIOS,界面如图2-9所示。
BIOS界面下方各按键的功能说明:
 :按功能键【F1】,显示帮助信息;
:按功能键【F1】,显示帮助信息;
 :按【Esc】键,退出;
:按【Esc】键,退出;
 :按键盘的上、下方向键,上下移动选择选项;
:按键盘的上、下方向键,上下移动选择选项;
 :按键盘的左、右方向键,在BIOS中的标签之间切换;
:按键盘的左、右方向键,在BIOS中的标签之间切换;
 :按键盘的【+】或【-】按键,修改选项的值;
:按键盘的【+】或【-】按键,修改选项的值;
 :按键盘的【Enter】键,展开选择选项的子菜单;
:按键盘的【Enter】键,展开选择选项的子菜单;
 :恢复BIOS的系统默认设置;
:恢复BIOS的系统默认设置;
 :保存设置并退出BIOS。
:保存设置并退出BIOS。
②鼠标在虚拟机的BIOS界面中单击或按【Ctrl+G】快捷键,将键盘和鼠标从本地计算机定向到虚拟机,即键盘和鼠标的操作不是对本地计算机的操作,而是对虚拟机的操作。按键盘的向右方向键【→】,由Main标签切换到Boot标签,如图2-10所示。
③Boot标签中显示的是虚拟机在启动时装载系统文件的启动顺序,其中Removable Devices表示移动设备,如U盘等;Hard Drive表示从硬盘启动;CD-ROM Drive表示从光驱启动;Network boot From Intel E1000表示从网络启动。通过上下方向键和+/-按钮,调整CD-ROM Driver为第一启动设备,即位于Boot界面的第一行。
④按功能键【F10】或切换到Exit标签,选择Exit Saving Changes命令,保存BIOS的设置并退出BIOS,完成启动顺序的设置。设置完成后,系统启动时先从光驱引导系统启动,若光驱中没有启动文件,则从第二个设备中引导系统。
⑤按【Ctrl+Alt】组合键,从虚拟机中释放键盘和鼠标,单击虚拟机标签中的关闭按钮 ,关闭虚拟机。
,关闭虚拟机。

图2-9 BIOS-Main界面

图2-10 BIOS-Boot界面
虚拟机进入BIOS的设置界面是利用菜单栏完成的,而在实际应用中比较常见的方法是按【Delete】键或【F2】键进入BIOS设置界面,按【F12】键在不修改BIOS的情况下临时选择启动顺序。不同的BIOS其进入和修改对应的按键也不尽相同,需要在启动时注意观察屏幕上的提示,按提示选择相应的按键。
3.利用Windows 7的安装光盘安装操作系统
①准备工作:开始安装操作系统之前,应准备好系统安装光盘和计算机硬件的驱动程序光盘,以及经常使用的应用程序安装文件等,将Windows 7的系统安装光盘放入光驱。
②如图2-8所示,选择新建的虚拟机“Windows 7 X64”,在右侧窗格中单击“开启此虚拟机”按钮,启动虚拟机。根据前边的设置,系统首先读取光盘中的引导信息,准备安装操作系统。
③在不做任何操作的情况下,等待一段时间后,进入系统安装界面,如图2-11所示,首先设置区域选项,包括“安装的语言”“时间和货币格式”“键盘和输入方法”三项,此处均保持默认值,单击“下一步”按钮,继续安装。
④如图2-12所示,如果是第一次安装系统,选择“安装Windows须知”选项,查看安装Windows 7应了解的常规信息。如果是系统出了问题,需要修复已安装的Windows操作系统,则选择“修复计算机”选项,按照提示完成。此处单击“现在安装”按钮,启动安装程序,开始系统安装。

图2-11 设置区域选项

图2-12 开始安装系统
⑤如图2-13所示,Microsoft软件许可条款,选择“我接受许可条款”,单击“下一步”按钮,继续安装。
⑥如图2-14所示,选择安装的类型,此处是全新系统安装,选择第二个“自定义”选项。

图2-13 许可条款

图2-14 安装类型
⑦如图2-15所示,选择系统安装的位置。在创建虚拟机时设置的磁盘大小为60GB,此处看到的磁盘0未分配大小的总空间为60GB。由于硬盘还没有执行分区操作,直接单击“下一步”按钮,会将整个磁盘划分为一个系统分区使用,不利于文件的管理,因此此处应先对硬盘进行分区操作,具体的操作步骤为:
●在图2-15中,选择“驱动器选项(高级)”;
●在图2-16中,单击“新建”按钮,如图2-17所示,在“大小”文本框中输入“40000”,单击“应用”按钮,在弹出的“若要确保Windows的所有功能都能正常使用,Windows可能要为系统文件创建额外的分区”的确认对话框中,单击“确定”按钮,创建出两个分区。磁盘0分区1,是由系统创建的100M的系统保留分区;磁盘0分区2,是用户创建的39.0G的主分区,如图2-18所示。

图2-15 安装位置

图2-16 驱动器高级选项
●在图2-18中,选择“磁盘0未分配空间”选项,单击“新建”按钮,后单击“应用”按钮,将剩余空间划分为磁盘0分区3,如图2-19所示。
●分别选择每个分区,单击“格式化”按钮,对分区进行格式化操作。至此,完成对60G的磁盘进行分区和格式化操作,共分三个分区:一个系统创建的保留分区,两个用户创建的分区。

图2-17 新建分区

图2-18 创建主分区
⑧在图2-19中,选择“磁盘0分区2”选项,单击“下一步”按钮,系统开始复制文件,在C:盘中安装系统,如图2-20所示。

图2-19 磁盘分区和格式化

图2-20 安装Windows
⑨等待一段时间,完成系统文件的复制等操作后,会出现图2-21所示界面,在“键入用户名”文本框中输入“student”,单击“下一步”按钮继续,此时为用户创建了一个名为“student”的用户账户。
⑩在图2-22中,为“student”用户设置密码。此处不输入密码,直接单击“下一步”按钮。
 在图2-23中,产品密钥文本框中输入产品的序列号,单击“下一步”按钮继续。如果没有产品序列号,可单击“跳过”按钮,继续安装。此处单击“跳过”按钮。
在图2-23中,产品密钥文本框中输入产品的序列号,单击“下一步”按钮继续。如果没有产品序列号,可单击“跳过”按钮,继续安装。此处单击“跳过”按钮。
 在图2-24设置Windows的界面中,选择“使用推荐设置”选项。
在图2-24设置Windows的界面中,选择“使用推荐设置”选项。
 在图2-25日期和时间设置的界面中,设置当前的日期和时间后,单击“下一步”按钮。
在图2-25日期和时间设置的界面中,设置当前的日期和时间后,单击“下一步”按钮。
 在图2-26网络设置界面中,选择“公用网络”选项。
在图2-26网络设置界面中,选择“公用网络”选项。
 安装程序根据用户选择的设置选项设置操作系统参数,并进入Windows 7操作系统,第一次启动系统的界面如图2-27所示。
安装程序根据用户选择的设置选项设置操作系统参数,并进入Windows 7操作系统,第一次启动系统的界面如图2-27所示。

图2-21 创建用户账户

图2-22 为账户设置密码

图2-23 产品密钥

图2-24 设置Windows

图2-25 日期和时间设置

图2-26 网络设置
至此,完成了利用虚拟机安装操作系统的过程。通常情况下,系统安装完成后需要安装计算机硬件的驱动程序,以保证硬件的正常使用。实验中是用虚拟机进行模拟系统的安装,此处不需要安装硬件的驱动程序。
4.安装VMware Tools,设置与本地计算机的共享
为了使虚拟机和本地计算机之间共享数据,需要安装VMware Tools,具体安装步骤如下:
①按【Ctrl+Alt】组合键将输入设备(键盘和鼠标)从虚拟机释放给本地计算机。
②选择VMware Workstation窗口上“虚拟机”菜单栏中的“安装VMware Tools”命令。
③在虚拟机的桌面上显示如图2-28所示窗口,选择“运行setup.exe”,开始安装VMware Tools。安装过程中根据提示,选择默认设置完成安装。选择VMware Workstation窗口“虚拟机”菜单栏中的“设置”选项,打开虚拟机设置对话框,选择“选项”选项卡左侧窗格中的“共享文件夹”选项。

图2-27 显示Windows桌面

图2-28 安装VMware Tools
④在图2-29所示界面的右侧窗格“文件夹共享”中选择“总是启用”单选框,并选择“在Windows客户机中映射为网络驱动器”复选框。
⑤在图2-29所示界面单击“添加”按钮,将“D:\输入法”添加到“文件夹”窗格,单击“确定”按钮。
打开虚拟机中“计算机”窗口,如图2-30所示,网络位置下的“Shared Folders(\\VMware-Host)”为本地计算机到虚拟机的网络映射,双击图标在打开的窗口中可找到“输入法”文件夹,从而实现本地计算机和虚拟机之间数据的共享。

图2-29 “虚拟机设置”-“选项”选项卡

图2-30 虚拟机中计算机窗口
提高练习
1.按要求新建虚拟机
要求:虚拟机命名为“Win7-Ghost”,且设置磁盘容量为80GB,内存容量为2GB,处理器设置为1个处理器,每处理器核心数量设置为2;设置使用“E:\操作系统\Win7Ghost.iso”文件进行系统安装。
提示:
①参考创建虚拟机的步骤,创建一个磁盘容量为80GB,虚拟机名为Win7-Ghost的虚拟机。
②选择Win7-Ghost虚拟机,选择虚拟机窗口“虚拟机”菜单栏中“管理”→“更改硬件兼容性”命令,如图2-31所示,将硬件兼容性选项由workstation10.0修改为workstation 9.0。
③选择Win7-Ghost虚拟机,选择虚拟机窗口中“编辑虚拟机设置”命令,对内存容量、处理器等按要求进行设置,如图2-32所示。
④在图2-32所示界面中,单击左侧窗格下的“添加”按钮,添加“CD/DVD驱动器”选项,选择“使用ISO映像”,指定ISO文件的位置为E:\操作系统\Win7Ghost.iso。

图2-31 虚拟机硬件兼容性

图2-32 “虚拟机设置”-“硬件”选项卡
2.硬盘分区和格式化
要求:将新建“Win7-Ghost”虚拟机的80GB磁盘划分为3个分区,分别为40GB(主分区)、10GB和30GB的逻辑分区。
提示:
①选择Win7-Ghost虚拟机,选择虚拟机窗口中“开启此虚拟机”选项,计算机启动后,在选项菜单中选择“运行WinPE微型系统”,启动计算机并进入PE操作系统。
小知识
PE(Preinstallation Environment),是Windows预安装环境,带有有限服务的最小Win32子系统。PE系统作为独立的预安装环境与其他安装程序和恢复技术组合使用,用于安装、备份、恢复操作系统和系统中重要文件的备份。
②双击桌面的“DiskGenius”图标,打开DiskGenius磁盘分区格式化软件窗口,如图2-33所示。
③选择“分区”菜单栏中“建立新分区”命令,打开如图2-34所示建立新分区对话框中,将新分区大小改为40,其他选择默认值,单击“确定”按钮。

图2-33 DiskGenius主界面

图2-34 新建主磁盘分区
④选择硬盘0的剩余40GB空闲空间,选择“分区”菜单栏中“建立新分区”命令,如图2-34所示,选择分区类型为“扩展磁盘分区”单选框,其余保持默认值不变,单击“确定”按钮,将剩下的40GB空间创建为一个扩展磁盘分区。
⑤选择硬盘0的扩展磁盘分区,选择“分区”菜单栏中“建立新分区”命令,打开如图2-35所示“建立新分区”对话框,分区类型为“逻辑分区”,设置新分区大小为“10”,单击“确定”按钮;同样的方法,将剩余的30GB磁盘空间创建为一个逻辑分区,分区后的结果如图2-36所示。
⑥单击工具栏中“保存更改”按钮,保存硬盘分区表的更改,在提示是否对分区进行格式化时,选择“是”,完成对磁盘的分区和格式化操作。
上述操作比较繁琐,要求用户对硬盘的分区和格式化操作有一定的了解,对于初学者,可以在打开DiskGenius主界面后,尝试利用工具栏中的“快速分区”工具将磁盘分成三个分区,分别为40GB、10GB和30GB,并且第一个分区为主分区。
3.用诺顿Ghost手动备份和还原系统
(1)用诺顿Ghost还原系统的操作步骤
①启动计算机,进入PE微型系统;双击桌面的“诺顿Ghost”图标,运行Ghost软件,主界面如图2-37所示。

图2-35 创建逻辑分区

图2-36 利用GiskGenius分区结果
小知识
诺顿克隆精灵(Norton Ghost)是通用型硬件系统传送器(General Hardware Oriented System Transfer,Ghost),它是由美国赛门铁克(Symantec)公司开发的一款用于硬盘备份还原工具,能够完整而快速地复制备份、还原整个硬盘或单一分区,在Windows操作系统中使用广泛。
②依次选择Local→Partition→From Image。
③如图2-38所示,在“Look in”下拉列表中选择F:→Ghost→GWin7.gho文件。

图2-37 Ghost主界面

图2-38 选择映像文件
④如图2-39所示,选择映像文件分区,直接单击“OK”按钮。
⑤如图2-40所示,选择要恢复的目标分区。通常系统盘都是C:盘,选择第一项,单击“OK”按钮。
⑥在弹出的对话框中,单击“yes”按钮,开始将映像文件恢复到目标分区,恢复状态如图2-41所示。

图2-39 选择映像文件分区

图2-40 恢复的目标分区
⑦恢复完成时,如图2-42所示,单击弹出的对话框中“Reset Computer”按钮,重新启动计算机,完成Ghost手动还原系统。

图2-41 映像文件恢复

图2-42 恢复完成,重启计算机
(2)用诺顿Ghost备份系统的操作步骤
①启动计算机,进入PE微型系统;双击桌面的“诺顿Ghost”图标,运行Ghost软件。
②在图2-37所示界面中,依次选择Local→Partition→To Image,准备将C:盘分区中的所有文件创建成一个映像文件。
③在图2-43中,选择需备份的系统分区所在的磁盘,此处只有一个磁盘,单击“OK”按钮继续。
④在图2-44中,选择需要备份的分区。操作系统通常都安装在第一个分区,选择第一个选项,单击“OK”按钮。
⑤在图2-45中设置映像文件的文件名及保存位置。设置“Look In”选项为“E:”,“File name”选项设置为“Win7”,单击“Save”按钮,开始创建备份映像文件。
4.在虚拟机中安装软件
要求:在安装的系统中安装QQ输入法和WinRAR压缩/解压缩软件。

图2-43 选择备份分区所在的磁盘

图2-44 选择需要备份的分区

图2-45 映像文件的名称及存储位置