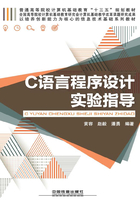
1.1 Visual Studio 2010开发环境
Visual Studio是微软公司推出的开发环境,是目前最流行的Windows平台应用程序开发环境。Visual Studio 2010(以下简称VS 2010)版本于2010年上市,其集成开发环境(IDE)的界面被重新设计和组织,变得更加简单明了。VS 2010同时带来了NET Framework 4.0、Microsoft Visual Studio 2010 CTP(Community Technology Preview),并且支持开发面向Windows 7的应用程序。
VS 2010里面不能单独编译一个.cpp或者一个.c文件,这些文件必须依赖于某一个项目,因此我们必须创建一个项目。有很多种方法都可以创建项目,可以通过菜单:“文件”→“新建项目”;也可以通过工具栏单击新建项目进行创建。
1)第一步,打开VS 2010。打开VS 2010后,显示VS 2010主界面。选择“新建项目”,如图1.1所示。
2)第二步,创建Myfirst项目。首先选中模板Visual C++,然后选择Win32控制台应用程序,在名称文本框中输入需要创建的项目名称如:“Myfirst”,在位置文本框中输入程序存放的位置如:“D:\test”,单击“确定”按钮,如图1.2所示。

图 1.1

图 1.2
3)第三步,使用Win32应用程序向导创建空项目。单击“下一步”按钮,如图1.3所示。在附加选项中选中“空项目”,单击“完成”按钮,如图1.4所示。

图 1.3

图 1.4
4)第四步,在项目中添加源文件。选择“源文件”→“添加”→“新建项”命令,如图1.5所示。

图 1.5
在弹出的窗口中选择“C++文件”选项,在“名称”文本框中输入需要创建的源程序名称如:“Myfirst”,如图1.6所示。

图 1.6
5)第五步,在源程序中编写代码。如图1.7所示,在程序编辑区编辑程序,通过“工具”菜单中的“选项”命令,可以打开“选项”对话框,在其中可修改各种选项参数,如显示字体的大小等,如图1.8所示。

图 1.7

图 1.8
6)第六步,编译、连接和运行。选择“生成”菜单中“生成解决方案”命令,如图1.9所示。如果编译通过,输出窗口将显示成功的提示信息。

图 1.9
选择“调试”菜单中“开始执行”命令,如图1.10所示,系统开始执行程序代码。

图 1.10
执行结果如图1.11所示。

图 1.11
注意:当要编写另一个main()函数时,需要重新创建一个项目,因为一个项目中只能包含一个main()函数。
7)简单调试程序。
在刚开始学习编程或编写较长的程序时,能够一次成功而不含有任何错误绝非易事,对于程序中的错误,系统提供了易用且有效的调试手段。调试是一个程序员最基本的技能。
图1.12所示的程序在执行“生成解决方案”后,输出窗口显示“成功0个,失败1个”。这说明程序存在错误,解决方法是查看输出窗口,移动输出窗口滚动条,找到源程序名(本例是Myfirst)查看其下出现的第一个“error”是什么原因,(本例对应显示内容“printf()前面,漏了“;”)根据提示,发现在第七行最后漏了“;”。修改错误后,再次执行“生成解决方案”,如图1.13所示。
注意:在“error”行双击,光标会直接跳转到源程序出错附近。
8)一些调试技术。
①断点设置。断点是调试器设置的一个代码位置。当程序运行到断点时,程序中断执行,回到调试器。调试时,只有设置了断点并使程序回到调试器,才能对程序进行在线调试。
②设置断点的方法。首先把光标定位到需要设置断点的代码行上,然后按【F9】快捷键或者单击代码行前的红色圆点处,断点处所在的程序行的左侧会出现一个红色圆点。
注意:并非每一行都可以添加断点。只有可执行程序行才可设置断点。
单步跟踪按【F11】键进入子函数,每按一次【F11】键,程序执行一条无法再进行分解的程序行,如果涉及子函数,进入子函数内部;

图 1.12

图 1.13
单步跟踪【F10】键跳过子函数,每按一次【F10】键,程序执行一行;Watch窗口可以显示变量名及其当前值,在单步执行的过程中,可以在Watch窗口中加入所需观察的变量,辅助进行监视,随时了解变量当前的情况,如果涉及子函数,不进入子函数内部,如图1.14所示。
注意:这些选项卡不仅仅可以用于查看,甚至可以临时修改它们的值,方法就是双击值,如图1.15所示。

图 1.14

图 1.15
如图1.16所示,可以在“监视1”窗口中输入要监视的变量,可直接查看该变量。

图 1.16