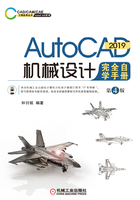
上QQ阅读APP看书,第一时间看更新
1.9 启用对象捕捉功能
AutoCAD 2019提供了丰富的对象捕捉功能,用户可以灵活地使用对象捕捉功能来快速而准确地拾取到所需的点位置,从而提高绘图效率。
在状态栏中单击“对象捕捉”按钮 ,使该按钮处于高亮显示状态,表示启用了对象捕捉功能;反之,则关闭对象捕捉功能。
,使该按钮处于高亮显示状态,表示启用了对象捕捉功能;反之,则关闭对象捕捉功能。
用户可以根据制图需要设置不同的捕捉方式。典型设置步骤如下。
 在状态栏中右击“对象捕捉”按钮
在状态栏中右击“对象捕捉”按钮 ,接着从弹出的快捷菜单中选择“对象捕捉设置”选项,打开图1-51所示的“草图设置”对话框并自动切换至“对象捕捉”选项卡。
,接着从弹出的快捷菜单中选择“对象捕捉设置”选项,打开图1-51所示的“草图设置”对话框并自动切换至“对象捕捉”选项卡。

图1-51 “草图设置”对话框的“对象捕捉”选项卡
 在“对象捕捉”选项卡中勾选“启用对象捕捉”复选框和“启用对象捕捉追踪”复选框。
在“对象捕捉”选项卡中勾选“启用对象捕捉”复选框和“启用对象捕捉追踪”复选框。
 在“对象捕捉模式”选项组中勾选所需要的复选框,即表示启用相应的对象捕捉模式,例如勾选“端点”“中点”“圆心”“节点”“象限点”“交点”“延长线”“切点”复选框等。
在“对象捕捉模式”选项组中勾选所需要的复选框,即表示启用相应的对象捕捉模式,例如勾选“端点”“中点”“圆心”“节点”“象限点”“交点”“延长线”“切点”复选框等。
 单击“确定”按钮。
单击“确定”按钮。
在这里,要了解“执行对象捕捉”的概念。“执行对象捕捉”是指可以重复使用一个或多个对象捕捉,这些对象捕捉设置将在所有后续命令中保留。除了可以在状态栏上单击“对象捕捉”按钮 或按<F3>键来打开或关闭执行对象捕捉外,还可以在状态栏上单击“对象捕捉”按钮
或按<F3>键来打开或关闭执行对象捕捉外,还可以在状态栏上单击“对象捕捉”按钮 旁边的
旁边的 ,如图1-52所示,然后从打开的菜单列表中选择希望保留的“对象捕捉”项。
,如图1-52所示,然后从打开的菜单列表中选择希望保留的“对象捕捉”项。

图1-52 使用执行对象捕捉的一种方法
如果要指定临时的替代捕捉,那么可以在绘图区域中按住<Shift>键并右击,弹出图1-53所示的“对象捕捉”快捷菜单,从中选择所需要的命令即可。也可以在绘图区域中直接单击鼠标右键,然后从快捷菜单的“捕捉替代”子菜单中选择对象捕捉选项。

图1-53 用来选择对象捕捉模式的快捷菜单