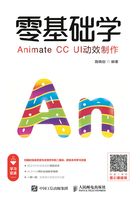
第2章 关于Animate软件
2.1 Animate软件简介
Animate软件的前身是Flash,它不是被网络淘汰的FlashPlayer插件,而是一款优秀的二维动画制作软件。相信从事动画和设计行业的人士都对它比较熟悉,不仅可以用它在时间轴上做关键帧动画,还可以用它强大的脚本语言制作可交互的动画、游戏和应用。另外,它还提供一套完善的跨平台方案,让一个项目轻松输出到多个平台上,同时方便在各种设备上测试动画效果。Animate输出的程序支持GPU加速,可以保证动画在手机、平板电脑等性能较弱的设备上依然保持流畅。Animate可以输出mov、mp4、gif、序列帧、sprite表、纹理集、svg、H5等多种主流动画格式,方便设计师与工程师对接。Animate天生就具备“动画”和“交互”两种属性,这使它本身就很适合界面动画的制作。
随着近两年界面动画越来越被重视,新生的界面动画制作软件也有很多,如Hype3、Flinto、Principle等。虽然用这些软件可以很快速、很轻松地做出一些主流交互动画效果,但是灵活性较差。遇到自定义程度较高的动画效果就很难应付了。Framer.js在用代码来编写动画方面与Animate有点类似,但是从编程角度来说,其效率、灵活性、易用性上都比Animate差。
图2-1所示是Animate软件的快捷图标,图2-2所示是软件主界面图。

图2-1

图2-2
Animate软件主界面由若干个选项卡窗口视图组成,拖动每个窗口的标题栏即可改变选项卡窗口视图在界面中的位置。首先处于界面中央的是舞台,在舞台上可以用绘图工具绘图,也可以将图片、视频等文件导入舞台,并做移动、变形等处理。默认舞台背景色是白色,舞台大小是550×400,单位是像素,如果想改变舞台设置,可以用右键单击舞台的任意空白处,在弹出的菜单中选择“文档”,在“文档”菜单中可以设置舞台宽高、背景颜色和帧频等属性。在舞台上有两个形状,一个橙色圆形和一个绿色矩形,如图2-3所示。圆形位于矩形的上方,如果想要改变元素的上下层级关系,可以先选中该元素,然后按Ctrl+↑或Ctrl+↓组合键进行调整。除了上述调整元素层级的方法之外,也可以在时间轴中调整层级关系。

图2-3
时间轴窗口非常重要。界面布局、添加关键帧、补间、调整缓动等操作都在这里完成,如图2-4所示。左侧黄色高亮部分是图层,在该时间轴中只有一个图层,并且该图层中只有一帧,单击第1帧即可选中该帧处的所有图形。左下角3个小按钮依次为“新建图层”“新建文件夹”“删除”。鼠标单击“新建图层”按钮即可新建一个图层,新建的图层默认处于最上方;鼠标单击“新建文件夹”按钮可以创建一个层文件夹,当时间轴中图层较多时,可以用层文件夹的形式来分类管理;选中某图层,单击“删除”按钮即可删除一个图层。

图2-4
鼠标单击橙色圆形,按Ctrl+X组合键剪切该图形,单击新建图层的第1帧,按Ctrl+Shift+V组合键原位粘贴该图形,这样橙色圆形与绿色矩形就分别属于上、下两个不同的图层了。双击该图层可以更改名称,鼠标拖动某个图层上下移动即可调整该图层与其他图层的层级关系。图层处于上方的元素对应在舞台上的位置也处于上层。
鼠标单击第25帧处,按F5键就完成了添加帧的操作,如果帧频是25帧/s的话,整个动画的时长则为1s,如图2-5所示。

图2-5
工具窗口中集合了常用的绘图、变形、文本、笔刷、骨骼、颜色等工具,如图2-6所示,图2-3中的圆形与矩形就是用椭圆工具和矩形工具绘制的。

图2-6
属性面板可以设置舞台上元素的位置、大小、宽高、Alpha值、颜色等属性,也可以改变该界面元素的混合模式,或者添加一些滤镜效果。
右键单击舞台上的橙色圆形,选择“转换元件”,类型选择“影片剪辑”,然后单击“确定”按钮。鼠标单击该元件,在属性面板中查看属性,然后尝试更改各个属性值,并在舞台上查看元件的状态,如图2-7所示。

图2-7
库是存放素材的地方,如图2-8所示。舞台上所有的元素都可以在库中找到,但是库里可能包含舞台上没有的元素。使用绘图工具绘制的图形元素不会显示在库中,只有将图形元素转换为“图形”“影片剪辑”等元件时才会在库中显示。

图2-8
库窗口的左下角4个按钮分别为“新建元件”“新建文件夹”“属性”“删除”,用来管理和查看库中存放的素文件。鼠标单击选中库中某文件,再单击左下角第3个“属性”按钮,或鼠标右键单击该文件,然后选择“属性”,即可在属性窗口中更改元件相关的属性。
输出和编译器错误窗口是在编写程序时常用的两个窗口视图,输出窗口可以帮助检测程序是否正常运行,若编译器错误,面板则会将程序出错的原因显示出来,如图2-9和图2-10所示。

图2-9

图2-10