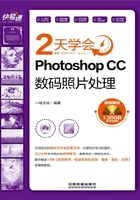
2.1 辅助工具
有时候在编辑数码照片时需要用到移动工具、缩放工具、抓手工具、裁剪工具等辅助工具,辅助其他工具对数码照片进行编辑。
2.1.1 移动工具
“移动工具” 就是将图像移动到另一个图像中去,包括在文件窗口中移动图像及在选区中移动图像。具体操作方法如下。
就是将图像移动到另一个图像中去,包括在文件窗口中移动图像及在选区中移动图像。具体操作方法如下。
Step 01 打开光盘\素材文件\第2课\2-01.psd,在“图层”面板中选择“图层1”,如下图所示。

Step 02 1 单击“移动工具”按钮 ,2 将鼠标指针动至草莓区域处,如下图所示。
,2 将鼠标指针动至草莓区域处,如下图所示。

Step 03 单击并向左上方拖动鼠标,即可移动草莓位置,如下图所示。

Step 04 按住【Alt】键拖动图像,即可移动并复制草莓至适当位置,如下图所示。

2.1.2 缩放工具
“缩放工具” 主要用于对窗口中的图像进行放大和缩小,放大图像有利于查看图像的细节部分,缩小有利于查看的整体效果;进行放大与缩小操作并没有改变图像的实际尺寸。具体操作方法如下。
主要用于对窗口中的图像进行放大和缩小,放大图像有利于查看图像的细节部分,缩小有利于查看的整体效果;进行放大与缩小操作并没有改变图像的实际尺寸。具体操作方法如下。
Step 01 打开光盘\素材文件\第2课\2-02.jpg,单击工具箱中的“缩放工具”按钮 ,如下图所示。
,如下图所示。

Step 02 当鼠标光标变为 形状时,在图像中单击,即可放大图像,如下图所示。
形状时,在图像中单击,即可放大图像,如下图所示。

Step 03 按住【Alt】键不放,当鼠标光标呈 形状单击图像则可缩小图像,如下图所示。
形状单击图像则可缩小图像,如下图所示。

小提示
缩放照片
按【Z】键可快速选择“缩放工具”,按快捷键【Ctrl++】可整体放大照片,按快捷键【Ctrl+-】可整体缩小照片。单击选项栏中的“放大”和“缩小”按钮,也可以缩放照片。
2.1.3 抓手工具
在对照片进行编辑时,当照片放大显示后,照片的某些部分将超出当前窗口的显示区域,无法在窗口中完全显示,此时窗口将自动出现垂直或水平滚动条。如果要查看被放大照片的隐藏区域,可以利用工具箱中的“抓手工具” 。具体操作方法如下。
。具体操作方法如下。
Step 01 打开光盘\素材文件\第2课\2-03.jpg,1 单击工具箱中的“抓手工具”按钮 ,按快捷键【Ctrl++】放大照片,2 将鼠标指针移至照片中,如下图所示。
,按快捷键【Ctrl++】放大照片,2 将鼠标指针移至照片中,如下图所示。

Step 02 在画面中按住鼠标左键不放并拖动,即可在不影响图层相对位置的前提下平移照片在窗口中的显示位置,以方便观察照片窗口中无法显示的内容,如下图所示。
一点通
移动多个视图画面
如果同时打开了多个照片文件,勾选工具选项栏中的“滚动所有窗口”复选框,移动画面的操作将用于所有不能完整显示的视图。

2.1.4 裁剪工具
“裁剪工具” 可以将照片边缘多余的部分裁去。具体操作方法如下。
可以将照片边缘多余的部分裁去。具体操作方法如下。
Step 01 打开光盘\素材文件\第2课\2-04.jpg,单击“裁剪工具”按钮 ,在照片中需保留的区域单击,并拖动鼠标创建裁剪框,如下图所示。
,在照片中需保留的区域单击,并拖动鼠标创建裁剪框,如下图所示。

Step 02 拖动裁剪框对角点或者边框,即可调整裁剪框的大小,如下图所示。

Step 03 在裁剪框区域内双击,确认图像裁剪,如下图所示。

小提示
缩放照片
在创建好裁剪框时,按【Enter】键或单击该工具选项栏中的“提交当前裁剪操作”按钮  ,即可完成照片裁剪。
,即可完成照片裁剪。
在早期版本的剪切工具中,“透视”仅仅是其中的一个选项,而在新版本中将其独立出来成为专门的“透视裁切工具”  。简单来说裁剪工具一般裁剪规则的照片,而透视裁剪工具可以裁剪不规则的照片。
。简单来说裁剪工具一般裁剪规则的照片,而透视裁剪工具可以裁剪不规则的照片。