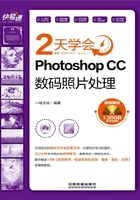
2.5 修饰修复工具
在处理数码照片时,可以通过修复工具将照片中的污点、瑕疵等地方进行修复,使照片效果更加完美、自然。
2.5.1 污点修复画笔工具
使用“污点修复画笔工具” 可以快速去除照片中的污点、划痕和其他瑕疵。它使用图像或图案的样本像素进行绘画,并将样本像素的纹理、光照、透明度和阴影与所修复的像素相匹配。具体操作方法如下。
可以快速去除照片中的污点、划痕和其他瑕疵。它使用图像或图案的样本像素进行绘画,并将样本像素的纹理、光照、透明度和阴影与所修复的像素相匹配。具体操作方法如下。
Step 01 打开光盘\素材文件\第2课\2-20.jpg,单击工具箱中的“污点修复画笔工具”按钮 ,如下图所示。
,如下图所示。

Step 02 1 单击“污点修复画笔工具”选项栏画笔后的下拉按钮,2 在弹出的面板中将“大小”设置为“30像素”,如下图所示。

Step 03 在照片中需要修复的污点处单击,如下图所示。

Step 04 经过上一步的操作,即可完成污点修复,图像效果如下图所示。

一点通
污点修复画笔工具的应用技巧
如果污点是连续的不规则形状,可以按住鼠标左键在污点处反复涂抹,根据污点范围与深浅不同,需要涂抹的次数也不同。
该工具会在被单击的修复位置边缘自动寻找相似颜色进行自动匹配,并能自动调节明暗度和图像相适应,是初学者非常容易掌握的一个工具。
2.5.2 修复画笔工具
“修复画笔工具” 经常用于修饰照片中的小部分图像。在使用“修复画笔工具”时,应先取样,然后将选择的图像填充到要修复的目标区域,使修复区域和周围图像相融合,还可以将所选择的图案应用到要修复的图像区域中。具体操作方法如下。
经常用于修饰照片中的小部分图像。在使用“修复画笔工具”时,应先取样,然后将选择的图像填充到要修复的目标区域,使修复区域和周围图像相融合,还可以将所选择的图案应用到要修复的图像区域中。具体操作方法如下。
Step 01 打开光盘\素材文件\第2课\2-21.jpg,1 右击“污点修复画笔工具”按钮 ,2 在工具组中选择“修复画笔工具”
,2 在工具组中选择“修复画笔工具” ,如下图所示。
,如下图所示。

Step 02 按住【Alt】键,在斑点附近无斑的皮肤处单击取样,如下图所示。

Step 03 指向需要修复的位置,单击修复图像,如下图所示。

Step 04 用相同的方法修复其余斑点,修复完成得到的效果如下图所示。

2.5.3 修补工具
使用“修补工具” 可以用其他区域或图案中的像素来修复选择的区域。“修补工具”会将样本像素的纹理、光照和阴影与源像素进行匹配。该工具的特别之处是,需要选区来定位修补范围。具体操作方法如下。
可以用其他区域或图案中的像素来修复选择的区域。“修补工具”会将样本像素的纹理、光照和阴影与源像素进行匹配。该工具的特别之处是,需要选区来定位修补范围。具体操作方法如下。
Step 01 打开光盘\素材文件\第2课\2-22.jpg,1 右击“污点修复画笔工具”按钮 ,2 在工具组中选择“
,2 在工具组中选择“ 修补工具”,如下图所示。
修补工具”,如下图所示。

Step 02 在照片上的日期处单击并拖动鼠标创建选区,如下图所示。

Step 03 选择选区并拖动鼠标,将源区域移动到目标区域,如下图所示。

Step 04 释放鼠标后,即可完成图像修复,按快捷键【Ctrl+D】取消选择,如下图所示。

一点通
修补工具的应用技巧
使用修补工具时要注意修补“源”和修补“目标”的选择。选择“源”时,将选区拖至要修补的区域,放开鼠标后,该区域的图像会修补原来的选区;如果选择“目标”,则将选区拖至其他区域时,可以将原区域的图像复制到当前区域。
2.5.4 红眼工具
“红眼工具” 可以修复照片中由于闪光灯原因造成的红眼、过暗或绿色反光。具体操作方法如下。
可以修复照片中由于闪光灯原因造成的红眼、过暗或绿色反光。具体操作方法如下。
Step 01 打开光盘\素材文件\第2课\2-23.jpg,1 右击“污点修复画笔工具”按钮 ,2 在工具组中选择“
,2 在工具组中选择“ 红眼工具”,如下图所示。
红眼工具”,如下图所示。

Step 02 在照片人物红眼处单击,即可去除红眼,如下图所示。

2.5.5 仿制图章工具
“仿制图章工具” 可以将特定的照片图像区域像盖章一样复制到指定区域。该工具常用于复制对象或去除照片中的缺陷。具体操作方法如下。
可以将特定的照片图像区域像盖章一样复制到指定区域。该工具常用于复制对象或去除照片中的缺陷。具体操作方法如下。
Step 01 打开光盘\素材文件\第2课\2-24.jpg,1 单击工具箱中的“仿制图章工具”按钮 ,2 将画笔大小设置为90像素,3 按住【Alt】键,单击进行采样,如下图所示。
,2 将画笔大小设置为90像素,3 按住【Alt】键,单击进行采样,如下图所示。

Step 02 采样完毕后释放【Alt】键,将指针指向图像中要修复的位置,单击进行涂抹即可逐步复制图像,得到效果如下图所示。

一点通
仿制图章工具
按【S】键可以快速选择“仿制图章工具”。调整不同的不透明度及流量值,仿制对象时会产生不同的效果。