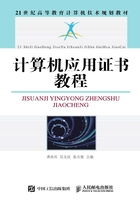
实训1.1——系统、外观、个性化设置相关操作
实训内容
(1)将本地驱动器C的卷标设为“System”。
(2)设置切换到郑码输入法的键盘快捷键为“Ctrl+Shift+7”组合键。
(3)设置删除文件时不将文件移入回收站,而是彻底删除。
(4)在当前系统中,删除“幼圆”字体。
(5)设置正常选择时的鼠标指针为“Windows标准(大)(系统方案)”。
(6)设置电源使用计划为“10分钟后关闭显示器”,并“20分钟进入休眠状态”。
(7)设置屏幕分辨率为1440×900,屏幕刷新率为75。
(8)设置“三维文字”为屏幕保护程序,自定义文字内容为“Windows 7”。
实训步骤
1.重命名本地驱动器C的卷标
(1)在桌面上打开“计算机”窗口,如图1-1所示。

图1-1 重命名“本地磁盘(C:)”
(2)用鼠标右键单击“本地磁盘(C:)”,弹出右键菜单,选择“重命名”选项,在重命名状态下将原来的卷标修改为“System”,接着在任意空白处单击鼠标左键即可,如图1-2所示。

图1-2 改卷标
2.设置输入法的键盘快捷键
(1)打开“控制面板”窗口,如图1-3(注意控制面板窗口“查看方式”的不同)所示,选择“时钟、语言和区域”选项里面的“更改键盘或其他输入法”项后弹出“区域和语言”对话框,如图1-4所示。

图1-3 控制面板图
(2)在“区域和语言”对话框中单击“更改键盘”按钮,弹出图1-5所示的“文本服务和输入语言”对话框,在“高级键设置”选项卡中选中“切换到中文(简体,中国)-简体中文郑码(版本6.0)”,用鼠标左键单击“更改按键顺序”按钮弹出“更改按键顺序”对话框,如图1-6所示。

图1-4 区域和语言

图1-5 文本服务和输入语言对话框
(3)在“更改按键顺序”对话框中,选中“启用按键顺序”复选框,然后选中“Ctrl+Shift”键,在键右侧的下拉列表框中选中“7”,单击“确定”按钮,如图1-7所示。

图1-6 更改按键顺序1

图1-7 更改按键顺序对话框2
3.设置回收站属性
(1)用鼠标右键单击桌面的“回收站”图标,在弹出的右键菜单中选择“属性”项,弹出“回收站属性”对话框,如图1-8所示。

图1-8 回收站属性
(2)在“回收站 属性”对话框中,鼠标左键单击,选中“不将文件移到回收站中。移除文件后立即将其删除”前的复选框,然后用鼠标左键分别单击“应用”按钮和“确定”按钮,完成设置。
4.删除字体
(1)打开“控制面板”窗口,选中“外观和个性化”选项,如图1-9所示。

图1-9 回收站属性
(2)选择“字体”选项下面的“预览、删除或者显示和隐藏字体”选项,弹出如图1-10所示窗口,在弹出的对话框中找到并删除“幼圆”字体,如图1-11所示。

图1-10 “字体”窗口1

图1-11 “字体”窗口2
5.设置鼠标指针
(1)打开“控制面板”窗口,选中“外观和个性化”选项,如图1-12所示。

图1-12 外观和个性化
(2)打开“个性化”选项,弹出窗口如图1-13所示。选择对话框左侧的“更改鼠标指针”选项,打开“鼠标 属性”对话框,如图1-14所示。

图1-13 个性化

图1-14 鼠标属性
(3)在“鼠标 属性”对话框中从“方案”标签下侧的下拉列表框中选择“Windows 标准(大)(系统方案)”,在“自定义”标签下选中“正常选择”,如图1-15所示。接着用鼠标左键顺序单击“应用”按钮和“确定”按钮,完成设置。

图1-15 鼠标指针方案
6.启用电源使用方案,并设置关闭显示器
(1)打开“控制面板”|“硬件和声音”|“电源选项”,如图1-16所示。
(2)鼠标左键单击选择“电源选项”对话框左侧的“选择关闭显示器的时间”,在弹出的对话框中选择“10分钟之后关闭显示器”“20分钟后使计算机进入睡眠状态”,如图1-17所示。鼠标左键顺序单击“保存修改”按钮和“确定”按钮,完成设置。

图1-16 电源选项

图1-17 电源选项设置
7.设置屏幕分辨率
(1)选择“控制面板”|“外观和个性化”|“显示”|“调整屏幕分辨率”命令,如图1-18所示。
(2)打开“分辨率”下拉列表,如图1-19所示。调整分辨率后左键分别单击“应用”按钮和“确定”按钮,完成设置。

图1-18 分辨率设置1

图1-19 分辨率设置2
(3)在图1-18所示窗口中,鼠标左键单击选择“高级设置”打开新窗口,如图1-20所示。

图1-20 分辨率设置3
(4)选择“监视器”选项卡,设置“屏幕刷新频率”为“75赫兹”,如图1-21所示。左键分别单击“应用”和“确定”按钮完成设置。

图1-21 分辨率设置4
8.设置屏幕保护程序
(1)打开“控制面板”|“外观和个性化”窗口,如图1-22所示。
(2)在个性化中选择“更改屏幕保护程序”选项,弹出窗口如图1-23所示。
(3)选择“屏幕保护程序”的下拉列表框中的“三维文字”选项,单击“设置”按钮,将弹出图1-24所示的“三维文字设置”对话框,设置“自定义文字”为“Windows 7”,然后单击“确定”按钮,回到图1-23所示的对话框,最后单击“应用”按钮和“确定”按钮完成设置。

图1-22 外观和个性化

图1-23 屏幕保护程序设置

图1-24 三维文字设置