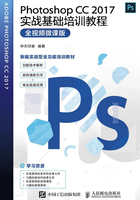
1.4 调整Photoshop CC 2017的窗口大小
在Photoshop CC 2017中,用户可以同时打开多个图像文件,图像编辑窗口默认以选项卡的形式停放,单击选项卡可在各窗口之间切换。
用户还可以根据工作需要移动窗口位置、调整窗口大小或改变窗口排列方式,使工作环境变得更加简洁。下面将详细介绍Photoshop CC 2017窗口的管理方法。
1.4.1 实战——最大化/最小化窗口
在Photoshop CC 2017中,单击图像窗口标题栏上的“最大化”按钮 和“最小化”按钮
和“最小化”按钮 ,就可以将图像的窗口最大化和最小化。
,就可以将图像的窗口最大化和最小化。

Step 01 单击“文件”|“打开”命令,打开一幅素材图像,如图1-16所示。

图1-16 打开素材图像
Step 02 将鼠标指针移至图像窗口的选项卡上,按住鼠标左键,将其向下拖曳,使图像窗口成为浮动窗口,如图1-17所示。

图1-17 浮动状态的图像窗口
Step 03 将鼠标指针移至图像窗口标题栏上的“最大化”按钮 上,单击即可最大化窗口,如图1-18所示。
上,单击即可最大化窗口,如图1-18所示。

图1-18 最大化窗口
Step 04 将鼠标指针移至图像窗口标题栏上的“最小化”按钮 上,单击即可最小化窗口,如图1-19所示。
上,单击即可最小化窗口,如图1-19所示。

图1-19 最小化窗口
1.4.2 还原窗口
在Photoshop CC 2017中,当图像窗口处于最大化或最小化的状态时,单击“恢复”按钮 或窗口按钮,即可恢复图像窗口,如图1-20所示。
或窗口按钮,即可恢复图像窗口,如图1-20所示。

图1-20 恢复图像窗口
将鼠标指针移至编辑窗口的标题栏上,按住鼠标左键,将其拖曳到工具属性栏的下方,当出现蓝色虚框时释放鼠标左键,即可停放窗口,如图1-21所示。

图1-21 停放窗口
重点 1.4.3 实战——移动与调整窗口大小
在Photoshop CC 2017中,如果用户在处理图像的过程中需要将图像放在合适的位置,就需要调整图像窗口的大小和位置。下面将详细介绍移动和调整窗口大小的操作方法,供读者学习和参考。

Step 01 单击“文件”|“打开”命令,打开一幅素材图像,如图1-22所示。
Step 02 将鼠标指针移至图像窗口标题栏上,按住鼠标左键,将其拖曳至合适位置,即可移动窗口,如图1-23所示。

图1-22 打开素材图像

图1-23 移动窗口
Step 03 将鼠标指针移至图像窗口边框线上,当鼠标指针呈 状态时,按住鼠标左键并拖曳,即可改变窗口高度,如图1-24所示。
状态时,按住鼠标左键并拖曳,即可改变窗口高度,如图1-24所示。

图1-24 改变窗口高度
Step 04 将鼠标指针移至图像编辑窗口边框线上,当鼠标指针呈 状态时,按住鼠标左键并拖曳,即可同时调整窗口的高度和宽度,如图1-25所示。
状态时,按住鼠标左键并拖曳,即可同时调整窗口的高度和宽度,如图1-25所示。

图1-25 缩放窗口
重点 1.4.4 实战——调整窗口排列
在Photoshop CC 2017中,当打开多个图像文件时,每次只能显示一个图像窗口内的图像。如果用户需要对多个窗口中的内容进行比较,则可以将各窗口以水平平铺、浮动、层叠或选项卡等方式进行排列。

Step 01 单击“文件”|“打开”命令,打开3幅素材图像,如图1-26所示。

图1-26 打开素材图像
Step 02 单击“窗口”|“排列”|“平铺”命令,即可平铺图像窗口,如图1-27所示。

图1-27 平铺图像窗口
Step 03 单击“窗口”|“排列”|“使所有内容在窗口中浮动”命令,即可浮动排列图像窗口,如图1-28所示。

图1-28 浮动排列图像窗口
Step 04 单击“窗口”|“排列”|“将所有内容合并到选项卡中”命令,即可以选项卡的形式排列图像窗口,如图1-29所示。

图1-29 以选项卡的形式排列图像窗口
专家指点
当用户需要对窗口进行适当的布置时,可以将鼠标指针移至图像窗口的选项卡上,按住鼠标左键并拖曳,即可将图像窗口拖到屏幕上的任意位置。
重点 1.4.5 实战——切换窗口
在Photoshop CC 2017中,用户在处理图像时,如果同时打开了多幅素材图像,可以根据需要在各窗口之间进行切换。

Step 01 单击“文件”|“打开”命令,打开两幅素材图像,如图1-30所示。

图1-30 打开素材
Step 02 将鼠标指针移至“图像6”素材图像窗口中,单击即可将其设置为当前窗口,如图1-31所示。

图1-31 设置当前窗口
专家指点
除了运用上述方法切换图像编辑窗口外,还有以下3种方法。
快捷键1:按【Ctrl+Tab】组合键。
快捷键2:按【Ctrl+F6】组合键。
菜单:单击“窗口”命令,菜单底部会列出当前打开的所有图像名称,单击某一个图像名称,即可将其切换为当前图像窗口。