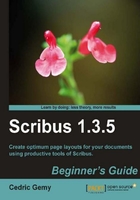
The address and the logo aren't perfect yet: we'll push them to the right-hand side. We'll manage it by creating a guide and then aligning the frames to this guide.
- Put the mouse pointer over the left-hand side ruler, press the mouse and drag to 80mm from the left-hand side page border. The tooltip with the measurement will help you.
- Go to the Windows menu and choose Align and Distribute.
- Click on the guide you've just created and you will see its position appearing in the Selected Guide field of the Align window.
- In the Relative to list, choose Guide. Some of the buttons below are disabled.
- Click on the logo and the Align right sides button of the Align window. Select the address frame and do the same. While the address frame is still selected, go to the PP, Text tab, and align the text to the right. You may further enhance the whole if needed.

We have aligned two objects to each other. In this case, the object was a guide but it could have been any frame, shape, or line placed within the page. The align dialog, gives you many ways to place one object relatively by matching several criteria. For example, if you want to center an object on the page, just select it, choose Relative to: Page and then click on the buttons to center it horizontally and vertically.
In our case, we have chosen to align to a guide because there were no objects at the place we wanted the shape to be. So we just created this guide at the right place and aligned it. Aligning to guides is also useful because these are not printed. So you don't need to worry about them once you've used them. But if you want to align two frames to each other, you'll need to first select both.
It might take some experimenting to get used to all the options available in this window. But it's worth the effort, because the results are much more precise and quickly achieved.
Tip
Placing by using the right coordinates
We could have done this using another way, without the align window; you'll choose! Just select the frame and change the basepoint to a right one and specify the position of this point: here it's 80mm. Done!
There are often several ways to do a single action. It really helps to know them and choose them on purpose.