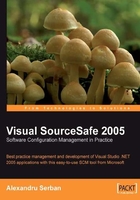
The SourceSafe Integration with Visual Studio .NET
Visual SourceSafe 2005 has a deep integration with Visual Studio .NET, allowing for easy operation with projects and files. Visual Studio integration is achieved with the help of two compatible source control plug-ins that use the source control adapter package in the IDE.
The two Visual SourceSafe plug-ins for Visual Studio are:
- SourceSafe LAN: This is the standard plug-in for accessing the SourceSafe database over a Local Area Network connection. This plug-in has the capability of using the LAN booster service on the SourceSafe server for improved performance.
- SourceSafe Internet: This plug-in is used by remote users to access the SourceSafe database over the Internet using the XML Web service on the SourceSafe server.
Plug-In Selection in Visual Studio .NET
From within Visual Studio .NET we can only work with one source control provider at a time. Selecting the appropriate source control plug-in is done by using the Options dialog from the Tools menu. Expand the Source Control node in the Options tree view and select Plug-in Selection. Expand the Current source control plug-in combo box and select Microsoft Visual SourceSafe for the LAN plug-in or the Microsoft Visual SourceSafe (Internet) for the XML Web service plug-in.

Accessing the Source Control Commands
Once a source control plug-in is selected, Visual Studio activates the source control access commands. These commands can be accessed using the context menus for items in the Solution Explorer window:

You can also use the Visual Studio Source Control toolbar:

Finally, you can use the Source Control menu in the File menu:
