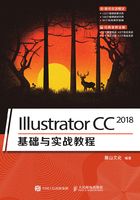
2.1 关于路径
矢量图形是由称作矢量的数学对象定义的直线和曲线构成的,每一段直线和曲线都是一条路径,所有的路径都是通过锚点来连接的。
2.1.1 锚点与路径
路径是一个很广泛的概念,它既可以是一条单独的路径段,也可以包含多个路径段;既可以是直线,也可以是曲线;既可以是开放式的路径段,如图2-1所示,也可以是闭合的矢量图形,如图2-2所示。Illustrator中的绘图工具,如钢笔工具、铅笔工具、画笔工具、直线段工具、矩形工具等都可以用来创建路径。

图2-1

图2-2
锚点用来连接路径段,曲线上的锚点包含方向线和方向点,如图2-3所示,移动它们的位置和方向可以调整曲线的形状。

图2-3
锚点分为平滑点和角点。其中平滑的曲线由平滑点连接而成,如图2-4所示;直线和转角曲线由角点连接而成,如图2-5和图2-6所示。

图2-4

图2-5

图2-6
2.1.2 方向线和方向点
使用“直接选择工具” 或“转换锚点工具”
或“转换锚点工具” 选择曲线路径上的锚点,会显示方向线和方向点(也称手柄),如图2-7所示,拖动方向点可以调整方向线的方向和长度,如图2-8和图2-9所示。
选择曲线路径上的锚点,会显示方向线和方向点(也称手柄),如图2-7所示,拖动方向点可以调整方向线的方向和长度,如图2-8和图2-9所示。

图2-7

图2-8

图2-9
2.1.3 路径的填充与描边色设定【重点】
在Illustrator中选中一个图形对象之后,工具箱底部的“填色”和“描边”色块将会显示该对象的填充颜色和描边颜色,如图2-10所示,双击任意一个色块,打开“拾色器”对话框,如图2-11所示,可以改变对应的颜色。

图2-10

图2-11
“拾色器”对话框中各标号所代表的含义如下。
①色谱/颜色滑块:在色谱中单击或拖动颜色滑块可以定义色相。
②色域:定义色相后,在色域中拖动圆形标记可以调整当前颜色的深浅。
③当前设置的颜色:显示了当前选择的颜色。
④上一次使用的颜色:显示了上一次使用的颜色,即打开“拾色器”对话框前原有的颜色。如果要使用前一个颜色,可单击该色块。
⑤超出色域警告:如果当前设置的颜色无法用油墨准确打印出来(如霓虹色),就会出现超出色域警告按钮 。单击该图标或它下面的颜色块(Illustrator提供的与当前颜色最为接近的CMYK颜色),可将其替换为印刷色。
。单击该图标或它下面的颜色块(Illustrator提供的与当前颜色最为接近的CMYK颜色),可将其替换为印刷色。
⑥超出Web颜色警告:Web安全颜色是浏览器使用的216种颜色。如果当前选择的颜色不能在网上准确显示,就会出现超出Web颜色警告按钮 。单击警告图标或它下面的颜色块,可以用颜色块中的颜色(Illustrator提供的与当前颜色最为接近的Web安全颜色)替换当前颜色。
。单击警告图标或它下面的颜色块,可以用颜色块中的颜色(Illustrator提供的与当前颜色最为接近的Web安全颜色)替换当前颜色。
⑦仅限Web颜色:勾选该复选框后,色域中只显示Web安全色,如图2-12所示,此时选择的任何颜色都是Web安全颜色。如果图稿要用于网络,可以在这种状态下调整颜色。

图2-12
⑧ HSB颜色/RGB颜色值:选择不同单选选项,可以显示不同的色谱,也可以通过直接输入颜色值来精确定义颜色。
⑨ CMYK颜色值:可以输入印刷色的颜色值。
⑩ 十六进制颜色值:可以输入一个十六进制值来定义颜色。
延伸讲解
选中一个图形对象后,工具箱中的“填充”与“描边”色块会显示该图形对象的颜色属性。此时按D键,工具箱中的“填充”与“描边”将恢复为默认颜色,被选中对象的颜色也会随之改变。
知识链接
关于填充与描边的其他操作,请参阅本书第3章。