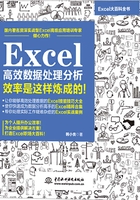
2.6 快速输入数据的常用技巧
对于很多的数据输入,如果掌握了一些实用的小技巧,可以达到事半功倍的效果,同时也有一种自我满足感和愉悦感。但是,这种小技巧并不是Excel的核心,建议不要把太多的精力放到这上面。
2.6.1 快速输入当前日期
如果要输入当前的日期,可以按Ctrl+;组合键。但要注意,这个日期是计算机系统的日期,如果计算机系统日期不对,那么输入的日期也是错误的。
2.6.2 快速输入当前时间
如果要输入当前的时间,可以按Ctrl+Shift+;组合键。但要注意,这个时间也是计算机系统的时间,如果计算机系统时间不对,那么输入的时间也是错误的。另外,输入的时间是没有秒的,仅仅是输入了时和分。
2.6.3 快速输入当前完整的日期和时间
先按Ctrl+;组合键,输入当前日期;按空格键,输入一个空格;再按Ctrl+Shift+;组合键,输入当前时间,就得到了一个有日期和时间的数据。
2.6.4 快速输入上一个单元格数据
按Ctrl+D组合键,可以快速把上一个单元格数据填充到下面的单元格。这里字母D就是英文单词Down的意思,即往下。
2.6.5 快速输入左边单元格数据
按Ctrl+R组合键,可以快速把左边单元格数据填充到右边的单元格。这里字母R就是英文单词Right的意思,即往右。
2.6.6 快速批量输入相同数据
如果要在一个单元格区域输入相同的数据,可以先选择这些单元格,然后在键盘上输入数据,按Ctrl+Enter组合键即可。
这种方法,不仅可以处理连续的单元格区域,也可以处理不连续的单元格区域。
2.6.7 快速输入企业内部规定的序列数据
很多情况下,企业内部对数据的处理是有特殊要求的,例如按照自己内部规定的次序排序,快速输入规定的所有项目。
我们可以对这样的特殊项目建立一个自定义序列,然后就可以快速输入序列数据,或者进行自定义排序了。
建立自定义序列的方法和步骤如下。
步骤 1 先在任一工作表中输入如下序列数据,如图2-62所示。

图2-62 输入序列数据
步骤 2 执行“文件”→“选项”命令,打开“Excel选项”对话框,如图2-63所示。

图2-63 “Excel选项”对话框
步骤 3 选择“高级”选项卡,向下找到“编辑自定义列表”按钮,如图2-64所示。

图2-64 “编辑自定义列表”按钮
步骤 4 单击该按钮,打开“选项”对话框,然后用鼠标点选工作表中的序列数据区域,单击“导入”按钮,就将该序列固化到了本地计算机的Excel程序中(如图2-65所示),以后本计算机上的任何一个工作簿都可以使用这个序列数据了。

图2-65 将要求的序列数据导入到Excel
步骤 5 单击“确定”按钮,关闭对话框。
这样,只要在工作表某个单元格输入该序列的任意一个项目,然后往右拖动单元格或者往下拖动单元格,就可快速得到该序列的各个项目名称,如图2-66~图2-68所示。

图2-66 输入该序列的某个项目

图2-67 往右拖动单元格,快速填充输入数据

图2-68 往下拖动单元格,快速填充输入数据
2.6.8 建立简拼词典快速输入数据
为了快速输入一些常见的汉字名称,我们还可以建立一个简拼词典来快速输入这些常见的汉字名称。例如,在单元格里输入gsyh,然后按Enter键,就得到“中国工商银行股份有限公司”,对此可以进行如下的设置。
步骤 1 打开“Excel选项”对话框,切换到“校对”选项卡,找到“自动更正选项”按钮,如图2-69所示。

图2-69 “自动更正选项”按钮
步骤 2 单击“自动更正选项”按钮,打开如图2-70所示“自动更正”对话框,在“替换”文本框中输入简拼字母gsyh,在“为”文本框中输入“中国工商银行股份有限公司”,然后单击“添加”按钮,就将该简拼保存到了本地计算机的Excel程序中。

图2-70 建立简拼字典
这样,只要在单元格中输入gsyh 4个字母(如图2-71所示),按Enter键,就可得到中文名称,如图2-72所示。

图2-71 输入字母gsyh

图2-72 按Enter键,得到中文名称
需要注意的是,只要不从Excel选项中删除这个代码,以后会永远存在。删除这个代码的方法是,打开“自动更正”对话框,在“替换”文本框中输入字母gsyh,就会自动选择该编码和名称,然后单击“删除”按钮即可,如图2-73所示。
对于一些常用的名称(例如产品名称、客户名称、项目名称等),建议在自己的计算机上建立简拼代码,这样可以提高数据输入的效率和准确率。

图2-73 准备删除自定义编码
2.6.9 通过自动填充选项快速输入特殊的序列数据
当在一个单元格输入数据,并按住该单元格右下角的填充柄往下拖动单元格时,如果希望能够快速输入一个特定的序列数据,可以使用自动填充选项来实现这个目的。
不同类型的数据往下填充时,自动填充选项会有不同的选择,如图2-74所示。根据需要,选择一个项目即可。

图2-74 自动填充选项里的项目
图2-75所示就是在某列输入工作日日期的例子。先输入第1个单元格的日期,然后往下拖动单元格,在自动填充选项中选择“填充工作日”即可。

图2-75 快速输入工作日日期
2.6.10 通过公式快速输入特殊的序列数据
在有些情况下,我们也需要输入特殊的序列数据。比如要输入一个有规律的编码表,要输入从1开始编号的产品编码AHS-001、AHS-002、AHS-003之类,此时可以使用函数来完成,如图2-76所示。单元格A2的公式如下:
="AHS-"&TEXT(ROW(A1),"000")

图2-76 快速输入特殊的编码表
函数说明:ROW
ROW函数用于获取单元格的行号数字。用法如下:
=ROW(单元格引用)
例如,公式“=ROW(A5)”就是获取单元格A5的行号,结果是数字5。
2.6.11 利用快速填充工具高效输入数据
在Excel 2016中,有一个快速填充工具,它可以根据左边列或者右边列的数据规律,在当前列快速填充数据。
例如,图2-77中A列数据是由数字和汉字构成的,现在要在B列输入A列的数字部分,可以采用下面的方法快速完成。
步骤 1 先手工在B2单元格输入A2单元格的数字,如图2-78所示。

图2-77 准备从A列获取数字,输入到B列

图2-78 先输入第一个单元格的数字
步骤 2 选择包含B列第1个输入数字的单元格在内的区域,如图2-79所示。
步骤 3 单击“选择”→“快速填充”按钮,如图2-80所示。

图2-79 选择单元格区域

图2-80 “快速填充”按钮
此时就会自动得到图2-81所示的结果,非常智能化。

图2-81 自动填充A列单元格数据左侧的数字
这种智能化的处理,依赖于原始数据必须有规律可循。如果原始数据没什么规律,或者规律较乱,就可能得不到你想要的结果。
2.6.12 在单元格分行输入数据
有些特殊的表格中,希望把几段文字在一个单元格内分行输入,很多人会采用一种非常不可取的方法:在文字后面加空格,然后调整列宽,看起来似乎是分行了。
这种做法无可厚非,因为他不知道还有一个Alt+Enter组合键可以完成这样的输入。在单元格中输入某段文字后,按Alt+Enter组合键,然后再输入另一行文字,再按Alt+Enter组合键,再输入第3行文字,以此类推。图2-82所示就是输入的效果。

图2-82 在单元格分行输入数据