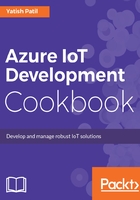
上QQ阅读APP看书,第一时间看更新
Getting ready
Let's create a console application to start with IoT:
- Create a new project in Visual Studio:

Create a console application
- Add the IoT Hub connectivity extension in Visual Studio:

Add the extension for IoT Hub connectivity
- Now, right-click on the Solution in Visual Studio, navigate to Add, and select Connected Services.
- Select Azure IoT Hub and click on Add.
- Now, select the Azure subscription from the dropdown, followed by which you will get a list of the IoT Hub service parts of this Azure account, which you can select:

Select IoT Hub for our application
- Next, it will ask you to add a device; or you can skip this step, and click on the Add button, which will add the connected service to the Solution.