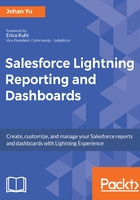
Public folder
To create a public folder, you need to have the permission to create a report folder or a dashboard folder (we will discuss all permissions related to the folder in Chapter 3, Implementing Security in Reports and Dashboards). The public folder is the folder that you create for storing reports and dashboards; normally, this folder is shared by many users.
After you create a new report, you need to save the report to run it. You can store the report in a public folder to share with your colleagues for future usage or other purposes, for example, as the data source for a dashboard, or for e-mail delivery. Depending on the user permission and folder-level access, this will determine the folder's visibility and accessibility to a user--whether as read-only or with read-write accessibility. Remember, report accessibility is configured on the folder level, not in the report itself.
When you install an app from AppExchange, some apps will come with reports, and will be stored in their own folder. The folder will be created when you install the app.
Click on the Reports tab, then on All Folders to see all the report folders that you have access to. Let's compare users. The following screenshot is taken from an admin, which has access to all the folders:

Compare this with the preceding screenshot with the following one taken from a Sales user. This Sales user can see only one folder instead of three folders, as in the preceding screenshot. The report folder manager can set folder accessibility for each user:

Each public folder can store either reports or dashboards, but not both. It is a good practice to have a good naming pattern for report names and folder names, for example, NA Sales Reports for a folder to store all reports related to Sales for North America, and EMEA Sales Dashboards folder for all dashboards related to EMEA sales. This will help you and other users to find the report easily, and keep things organized.