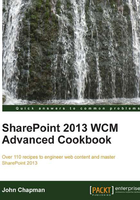
Creating an expanding width master page with content padding
In this recipe, we will modify the seattle.master master page to have padding added around the expanding width content for a contained look that still expands with the browser window using CSS.
How to do it...
Follow these steps to create an expanding width master page with content padding:
- Open SharePoint Designer.
- Select Open Site. Enter the complete URL to the SharePoint site and select Open.
- From the Navigation pane, select Master Pages.
- In the list of files in the Master Pages library, make a copy of
seattle.master(for our example, we have renamed itSeattle_ExpandingWidthWithPadding.master). - Check out the new
Seattle_ExpandingWidthWithPadding.mastermaster page using the Check Out feature. - Open the
Seattle_ExpandingWidthWithPadding.mastermaster page. - Locate the
<head>element. - Add the following CSS reference to the
ExpandingWidthWithPadding.cssfile we created:<SharePoint:CssRegistration ID="customCssRegistration" Name="<% $SPUrl:~Site/_catalogs/masterpage/resources/ExpandingWidthWithPadding.css %>" runat="server"></SharePoint:CssRegistration>
- Save the master page.
- Check in and publish the master page using the Check In and Publish options.
- Set the master page as Site Master Page.
- From the Navigation pane, select All Files.
- In the All Files content pane, navigate to _catalogs | masterpage | resources.
- From the New section on the ribbon, navigate to File | CSS.
- Name the new CSS file
ExpandingWidthWithPadding.css. - Check out the new
ExpandingWidthWithPadding.cssfile. - Open the
ExpandingWidthWithPadding.cssfile. - Specify a background color for the
#s4-workspaceelement.#s4-workspace { background: #999999; } - Give the
#s4-titlerowand#contentRowelements a white background and set the left-hand side and right-hand side margins to100px.#s4-titlerow, #contentRow { background: #FFFFFF; margin-left: 100px; margin-right: 100px; } - Add a top margin to the
#s4-titlerowelement to separate it from the header controls on the page as shown in the following code:#s4-titlerow { margin-top: 50px; } - Save the CSS file.
- Check in and publish the CSS file using the Check In and Publish options.
- Navigate to the site in your preferred web browser. Resize the browser window to observe the results. Compare the behavior to the results of the previous recipe, Creating a fixed width master page.

How it works...
The page content for SharePoint pages is rendered within the s4-workspace DIV element. In our recipe, we used CSS to provide a grey background color for the s4-workspace element. We then used CSS to center the content of the s4-workspace element in a white box that expands with the size of the browser window. An HTML element that has its left and right margins set to the same size will be centered in the element that contains it and will expand in size as the element containing it expands in size.
See also
- The CssRegistration class topic on MSDN at http://msdn.microsoft.com/en-us/library/microsoft.sharepoint.webcontrols.cssregistration.aspx