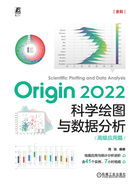
2.1 双轴折线图绘制
下面的示例利用Historical Gold Price. ogwu文件中的数据绘制双轴折线图,数据结构如图2-1所示,工作簿中包括两张工作表:S&P 500及Gold Price。

图2-1 数据表(部分)

操作视频
2.1.1 生成初始图形
1)在Origin中单击“标准”工具栏中的 (创建图)按钮,即可创建一名为Graph1的图表,如图2-2所示,该图表窗口中含有一个图层,即图层1,包含X、Y轴,图例信息。
(创建图)按钮,即可创建一名为Graph1的图表,如图2-2所示,该图表窗口中含有一个图层,即图层1,包含X、Y轴,图例信息。
2)单击“图形”工具栏中的 (添加上-X轴,右-Y轴图层)按钮,创建图层2,如图2-3所示。
(添加上-X轴,右-Y轴图层)按钮,创建图层2,如图2-3所示。

图2-2 创建新图表(图层1)

图2-3 创建图层2
3)选择菜单栏中的“图”→“图表绘制”命令,弹出“图表绘制:设置图层中的数据绘图”对话框,按图2-4所示进行设置,将S&P 500工作表中的数据添加到图层1。

图2-4 添加S&P 500数据到图层1
说明:如果对话框中未展示对话框上半部分的工作簿列表,可单击 (向上展开)按钮将其展开。
(向上展开)按钮将其展开。
4)同样,按图2-5所示进行设置,将Gold Price工作表中的数据添加到图层2。设置完成后单击“确定”按钮接受设置并退出对话框,生成的图如图2-6所示,此时两条曲线在两个图层上。

图2-5 添加Gold Price数据到图层2

图2-6 添加数据后生成的图形
2.1.2 图形修饰调整
1)双击图形区域,弹出“绘图细节-绘图属性”对话框,在对话框左侧选中Layer1图层下的曲线。
2)在“线条”选项卡进行颜色设置,如图2-7所示,将“颜色”修改为“橙”,单击“应用”按钮。
3)同样,在左侧选择TopXRightY图层下的曲线,并将线条颜色设置为橄榄绿,单击“应用”按钮,此时的图形效果如图2-8所示。

图2-7 修改线条颜色

图2-8 修改颜色后的效果
2.1.3 坐标轴修饰调整
1. 图层1坐标轴设置
1)双击Y轴,弹出“Y坐标轴-图层1”对话框,在该对话框中可对坐标轴进行设置。在左侧选中“垂直”,右侧单击“刻度”,设置“起始”“结束”,同时将“类型”修改为Log10,如图2-9所示,单击“应用”按钮。
2)同样,在该对话框左侧选中“水平”,右侧单击“刻度”,设置“起始”“结束”,同时将“主刻度”→“值”修改为10year,此处表示增量为10年,如图2-10所示,单击“应用”按钮。

图2-9 Y轴刻度设置

图2-10 X轴刻度设置
3)在“刻度线标签”选项卡中将“显示”选项卡的“显示”设置为年的形式,如图2-11所示,单击“应用”按钮,此时的图形效果如图2-12所示。

图2-11 X轴刻度线标签设置

图2-12 修改X轴刻度线标签后的效果
4)在“刻度线标签”选项卡中切换“显示”选项卡为“格式”选项卡,“位置”选择“刻度中心”,如图2-13所示,此时可以将X轴的年份调整到相邻刻度的中间位置,单击“应用”按钮,效果如图2-14所示。

图2-13 标签位置设置

图2-14 标签位置设置效果
5)在“轴线和刻度线”选项卡中设置“主刻度”→“长度”为10,“次刻度”→“样式”为“无”,如图2-15所示,单击“应用”按钮完成设置,X轴刻度线如图2-16所示。

图2-15 轴线和刻度线设置

图2-16 轴线和刻度线设置效果
6)添加网格线。在“网格”选项卡中对“垂直”“水平”网格进行设置,如图2-17所示,单击“应用”按钮完成网格线的添加,如图2-18所示。

图2-17 网格设置

图2-18 添加网格线
2. 图层2坐标轴设置
1)继续在“Y坐标轴-图层2”对话框中进行操作。在对话框左下角的“图层”中选择2,此时对话框标题变为“Y坐标轴-图层2”,此时即可对第二个图层的坐标轴进行修改。
说明:前面的操作完成后单击“确定”按钮退出对话框,然后双击右Y轴,也可进入图层2坐标轴的设置对话框。
2)在“刻度”选项卡中,选择左侧的“垂直”选项,右侧参数设置如图2-19所示,设置为对数坐标类型,同时自定义主刻度位置,单击“应用”按钮完成设置。
3)同样,在左侧选中“水平”,对上X轴进行设置,如图2-20所示。

图2-19 右Y轴的设置

图2-20 上X轴的设置
4)在“刻度线标签”选项卡中,左侧选中“上轴”,右侧取消勾选“显示”复选框,如图2-21所示,单击“应用”按钮完成设置,不显示上X轴的刻度线标签。
5)在“标题”选项卡中取消勾选“显示”复选框,如图2-22所示,单击“应用”按钮完成设置,不显示上X轴的标题。

图2-21 上X轴刻度线标签设置

图2-22 上X轴标题设置
6)单击“确定”按钮完成坐标轴的所有设置。此时的图形效果如图2-23所示。

图2-23 完成坐标轴设置后的图形
2.1.4 添加图题与图例
1)添加图题在画布上右击,在弹出的快捷菜单中选择“添加/修改图层标题”命令,将标题修改为“Historical Gold Price,1970-2013”,然后选中标题,利用键盘中的方向键将其调整到适当位置。也可以通过拖动的方式移动标题。
2)添加图例。在图形外部空白区域双击,弹出“绘图细节-页面属性”对话框,在“图例/标题”选项卡中勾选“生成图例时包含所有图层的数据图”复选框,如图2-24所示,单击“应用”按钮完成设置。单击“确定”按钮退出对话框。

图2-24 “绘图细节-页面属性”对话框
3)此时的图例并未发生变化。在图例上右击,如图2-25所示,在弹出的快捷菜单中选择“图例”→“重构图例”命令,此时图例发生了变化。用鼠标拖动图例到合适位置,此时的效果如图2-26所示。

图2-25 图例右键快捷菜单

图2-26 图题和图例添加效果
2.1.5 细节调整
1)选中左Y轴,然后单击“样式”工具栏 (颜色)按钮右侧的三角形按钮,在弹出的颜色面板中选择“自动”,如图2-27所示,此时坐标轴即可与对应曲线颜色一致。
(颜色)按钮右侧的三角形按钮,在弹出的颜色面板中选择“自动”,如图2-27所示,此时坐标轴即可与对应曲线颜色一致。

图2-27 坐标轴颜色设置
2)同样,将右Y轴设置为与对应曲线颜色一致。
3)在右Y轴上单击并停留片刻,在弹出的浮动工具栏中单击 (刻度样式)按钮,在弹出的下拉菜单中单击
(刻度样式)按钮,在弹出的下拉菜单中单击 (朝外)按钮,如图2-28所示。最终的图形效果如图2-29所示。
(朝外)按钮,如图2-28所示。最终的图形效果如图2-29所示。

图2-28 坐标轴浮动工具栏

图2-29 最终图形效果