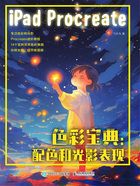
上QQ阅读APP看书,第一时间看更新
1.3 绘图工具菜单
绘图工具中包括了创作时最主要的工具:画笔、涂抹、橡皮、图层和色盘,这里只是先将大致的分类做一个展示,具体的操作会跟随案例进行实战讲解。
画笔工作室

笔刷中比较重要的部分是画笔工作室,其功能是调整和修改画笔参数,如最简单的笔刷的平滑度、笔刷的大小等,都是在这里调节,从而让笔刷更符合我们的绘画需求,也是自创笔刷必不可少的关键。画笔工作室中的参数较多,调节笔刷效果的时候可多试试,以达到我们所需的效果。
可使用笔刷的工具

画笔库中的笔刷非常多样,且画笔、涂抹和橡皮三个工具都可使用这些笔刷,因此可利用涂抹和橡皮辅助完成一些特殊的画面效果。
色板操作

点击界面右上角的“色板”图标,即可弹出“颜色”界面。第二排展示的是色板中最常用的三个。第一个是色相环形式的选色器;第二个是经典的矩形选色界面;第三个则是软件自带的色彩调和色板,也是最特殊的一个,自带有互补色、近似色等色盘模式,对于补色和近似色理论不太熟悉的人来说,是非常便利的选色工具。
快速填色的方法

拖动右上角的色块可直接填充颜色,然后按住色块不松手,向左或向右滑动可调整填充的数值,主要是调整填充颜色的面积和填充色块间的缝隙。
图层操作

图层的操作包括两方面的内容,图层选项和图层混合模式。图层选项主要是对图层进行重命名、选择、阿尔法锁定和向下组合等操作;图层混合模式则是利用上下两个图层相互叠加,根据参数的不同,会呈现出不同的效果,如正片叠底、颜色加深等操作。二者均可在不重新绘制图片的情况下,让画面呈现出新的效果,是非常便利的调节工具。