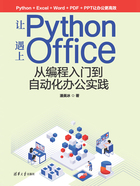
1.3 安装Pycharm
安装了Python后就可以写代码了,但工欲善其事必先利其器,我们还需要一个可以提高写代码效率的工具(就是集成开发环境,简称IDE),比如说可以检查拼写、自动补全、查看源码,就像写论文我们会选择Word而不是系统自带的记事本。市场上好用的IDE很多,比如说VSCode、Anaconda、Eclipse等,但我这里选择Pycharm,我猜你在经过一番短暂的思想挣扎之后也会做出和我一样的选择。
Pycharm分为专业版和社区版,前者需付费,后者免费,但社区版已经很强大了,作为一个初学者,社区版完全可以满足你,如果你一发不可收拾地爱上了Python并且流年不利当了程序员,那时候再考虑使用专业版。我们可以从JetBrains官网找到Pycharm的下载链接(https://www.jetbrains.com/Pycharm/download/)。
1.3.1 安装Windows版Pycharm
打开官网的下载页面,平台选择“Windows”,然后单击“Community”版(即社区版)下面的“Download”按钮开始下载,如图1-15所示。目前最新版本是2022.2,如果你下载的时候版本更高那也不要紧,大同小异。

图1-15 下载社区版Pycharm
下载完之后我们开始安装,双击安装包启动安装向导界面,首先是欢迎界面,如图1-16所示,然后果断单击“Next”按钮。

图1-16 Pycharm欢迎界面
安装的路径,默认是在C盘,我这里将其改成E盘,如图1-17所示,单击“Browse”按钮可以更改。

图1-17 修改安装路径
安装选项,如图1-18所示,第一项是创建桌面快捷方式,你可以选择该复选框,其他的我们保持默认,即都不选,然后单击“Next”按钮。

图1-18 Pycharm安装选项
创建开始菜单的选项,如图1-19所示,我们也保持默认设置,然后单击“Install”按钮开始安装。

图1-19 创建Pycharm开始菜单
静静地等安装进度条结束之后会有一个“Finish”按钮,如图1-20所示,单击“Finish”按钮就可以关闭安装向导界面了。

图1-20 结束安装Pycharm
如果你之前没有勾选创建桌面快捷方式,那么你可以在开始菜单中启动Pycharm,如图1-21所示。

图1-21 从开始菜单启动Pycharm
第一次启动Pycharm的时候会提示你要同意用户协议,如图1-22所示,勾选左下角的同意协议的选项之后再单击“Continue”按钮。

图1-22 同意安装协议
之后会出现菜单让你选择是否分享数据,如图1-23所示,左边的按钮是不分享,右边的按钮是分享,这个没影响,随便单击一个选项即可进入软件。

图1-23 选择是否分享数据
如果你能进入如图1-24所示的界面就可以了,后面我们会创建一个Pycharm项目,先不要猴急,先喝一口快乐水,然后继续往下阅读吧。

图1-24 首次进入Pycharm的界面
1.3.2 安装macOS版Pycharm
打开官网的下载页面,我们单击macOS选项里的“Community”(即社区版)下面的“Download”按钮开始下载,如图1-25所示。目前最新版本是2022.2,如果你下载的时候版本更高那也不要紧,大同小异。

图1-25 选择社区版Pycharm
下载好之后双击安装包即可启动安装,与其他软件一样,只需要把它从左边拖到右边的“Applications”文件夹即可,如图1-26所示。

图1-26 在macOS安装Pycharm
等进度条结束之后,我们从启动台里找到Pycharm,启动它。首次打开是需要同意协议的,勾选菜单下方的单选框,然后单击“Continue”按钮,如图1-27所示。

图1-27 同意Pycharm使用协议
然后是一个分享使用数据的选项菜单,如图1-28所示,是否分享不重要,随便选择一个就行。

图1-28 选择是否分享Pycharm使用数据
如果你能进入如图1-29所示的界面就说明安装好了,后面我们会用它创建一个Python项目。

图1-29 首次进入Pycharm的界面