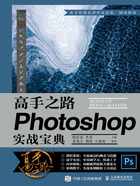
1.2 界面与视图的操控
下面介绍Photoshop界面与视图的操控。在学习完这些内容以后,我们就可以根据自己的工作需求来操控Photoshop的整个窗口和界面,并且能够对照片进行任意浏览。在实际工作中,有很多照片尺寸非常大,导致我们通过计算机屏幕看不到照片的全部内容,这时就要使用全屏功能观看整张照片;有的时候我们需要看某张照片的局部细节,则需要专门放大照片的局部进行观看。
本节知识点
◆视图的放大与缩小。
◆进行局部放大的方法。
Photoshop界面下方的中间区域有一个“时间轴”面板,如下图所示。

在“窗口”菜单中找到“时间轴”命令,单击将其取消勾选就可以关闭该面板。

我们先来看一下怎样排布界面。打开“窗口”菜单,在“工作区”子菜单中选择“基本功能(默认)”命令。

摄影爱好者可以选择“摄影”命令,选择“摄影”命令后,界面会显示“直方图”面板。重新选择“基本功能(默认)”命令,就可以恢复到默认界面。


在实际操作中,某些面板可能会被拖出来或者不小心被关掉,这样整个界面就会非常混乱。

这时,在“窗口”菜单中选择“工作区”子菜单中的“复位摄影”命令,就可以将整个界面恢复到默认状态。


单击面板右上角的双箭头,可以收缩相应面板,腾出更多的空间。
另外,打开“窗口”菜单,可以看到Photoshop中所有的面板。单击可以打开相应的面板,再次单击则可以关闭相应面板。

了解了界面的控制以后,接下来我们来了解一下视图的控制。
工具栏里有个工具叫“缩放工具”。选择该工具后在画面中单击,画面就会被放大。若要进行缩小操作,按住Alt键(在macOS中按住Option键)再在画面中单击即可。

缩小之后发现这个画面偏右,需要对视图进行平移。在工具栏中找到并选择“抓手工具”,然后在画面当中按住鼠标左键并拖曳,就可以进行视图的平移。这里教大家另外一种放大画面的方法,按Ctrl++快捷键,画面就被放大了。按Ctrl+-快捷键,画面就被缩小了。而放大局部,要进行视图的平移,这时按住空格键,就可以通过按住鼠标左键并拖曳使整个视图平移。

为了看到整张图的效果,需要迅速地把画面恢复到全屏状态。这时在“视图”菜单中选择“按屏幕大小缩放”命令即可,或按快捷键Ctrl+0(Windows系统)。


还有一个缩放视图的命令需要掌握,就是“100%”命令。打开“视图”菜单,选择“100%”命令,或按快捷键Ctrl+1,照片将以实际的大小显示。
在画面左上角可以查看缩放比例。


最后介绍“导航器”面板。打开“窗口”菜单,选择“导航器”命令,将打开“导航器”面板,其中有一个红框指出现在屏幕显示的照片部分。移动红框,可以改变所显示的照片部分。

我们在掌握了本节知识以后,对于照片的操控就非常便捷了。