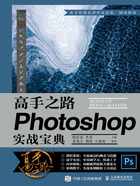
1.3 图像大小与分辨率
本节介绍图像大小与分辨率,学习完相关知识点以后,我们就能真正地开始制作自己的工作项目了。
本节知识点
◆图像大小的更改。
◆像素的概念。
◆分辨率的概念。
像素与图像大小设定
打开一张照片,上一节我们通过一些设置和操控对这张照片进行了放大和缩小操作,那么它实际多大呢?我们是不知道的,只能从视觉上感觉它有多大。


打开“图像”菜单,选择“图像大小”命令,这时可以在打开的对话框中看到照片的宽度是2832像素,高度是2451像素。

这里介绍一下像素的概念。把照片放大到极限值12800%,照片上显示很多方块,这就是像素。
再次打开“图像”菜单,选择“图像大小”命令,在打开的对话框中可以改变图像大小,比如把宽度改到1000像素。注意对话框中有一个锁链图标,在此状态下改变图像的宽度,高度会自动按照比例变化。

单击“确定”按钮之后,照片就缩小了。先前以100%比例显示的照片整个屏幕都放不下,而现在可以放得下,表明确实把照片缩小了。

刚才照片的宽度为2832像素,现在是1000像素,减少的1832像素哪里去了呢?
这里解释一下,大家请注意看,对话框下方有个“重新采样”选项,这里显示为“自动”,也就是说增加或减少的像素是通过一种差值算法得到的。
这时请注意,改变图像的大小会影响其清晰度。这里建议大家在改变画面大小以后不要直接保存覆盖原文档,可以另存一份文档,这样原始的文件还存在,可以随时打开再次编辑。

分辨率设定
打开“文件”菜单,选择“新建”命令,打开“新建”对话框。

“新建”对话框上方的“文档类型”下拉列表中有一些推荐选项,在“自定”状态下,用户可以根据自己的需要进行设定。
另外还有一些推荐的参数,读者可以认为它们是预设。

比如要打印到A4纸上,系统会自动提供参数。

比如要给网站制作照片,选择“Web”选项,这时对话框中显示的分辨率的值是72。

选择“国际标准纸张”选项,会发现分辨率的值变成了300。

这里分辨率后面的单位是“像素/英寸”,也就是指在一英寸的长度上有300个像素。
分辨率越高,画面越清晰,细节就越多。但同时单位长度的像素越多,计算机的计算量就越大,因此我们在一定的逻辑关系下设定一个合适的分辨率是最好的,这和我们的肉眼识别能力有关。有人分析过,如果照片是在网页上使用,只要能达到一英寸上有72像素就已经足够清晰了,但是印刷品需要达到一英寸上有300像素。这个分辨率不是绝对的,如果要建一个几米乘几米的巨型文件,分辨率就应该设到非常低,甚至设到20、30。300像素/英寸是常规尺寸印刷品适用的分辨率。
使用Photoshop新建的文件不仅用于印刷和网络,还可用于视频等。选择“胶片和视频”类型,选择“HDTV 1080p”选项,就是1920像素×1080像素。

创建时要注意背景内容,打开“背景内容”下拉列表,会发现还可以以透明的形式建立背景。
